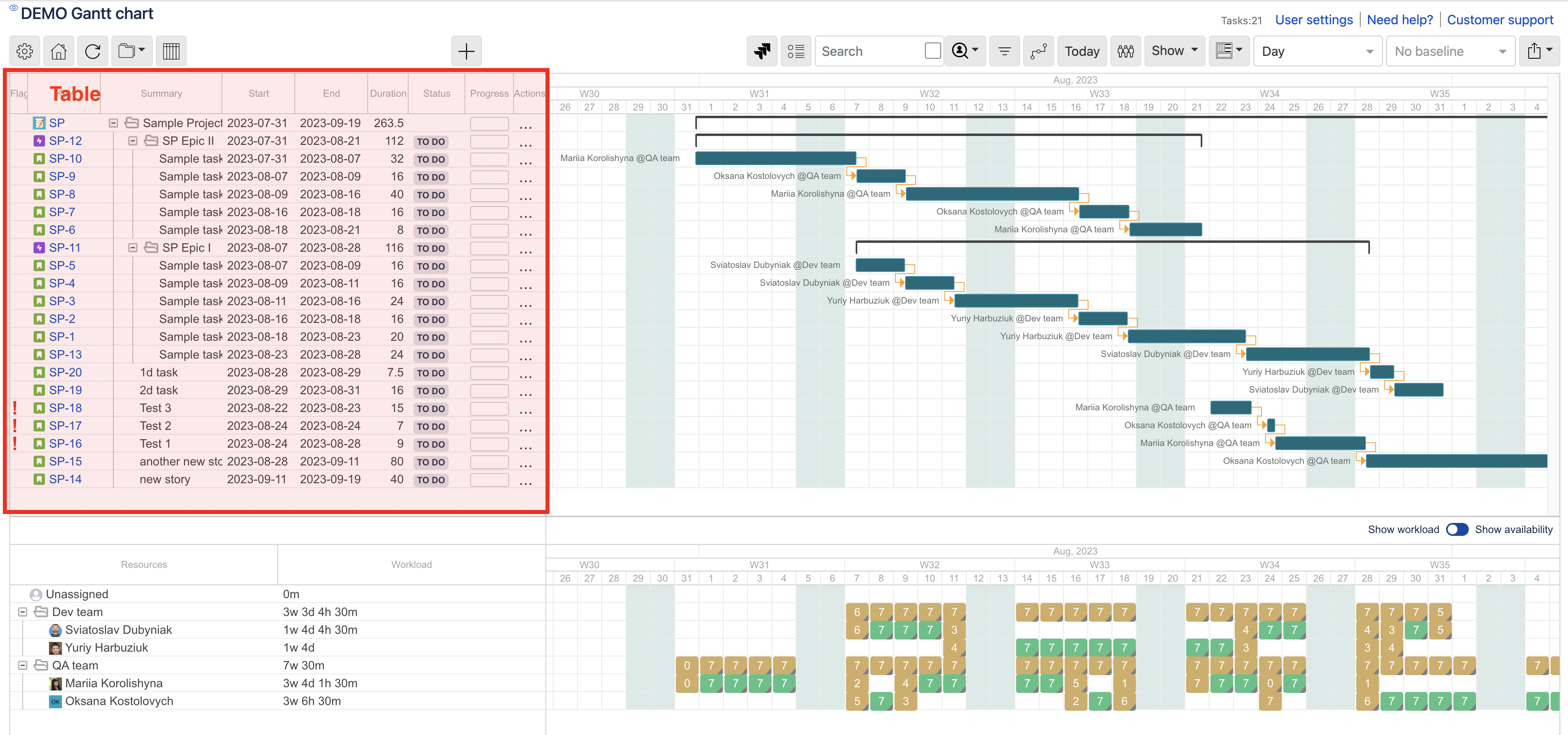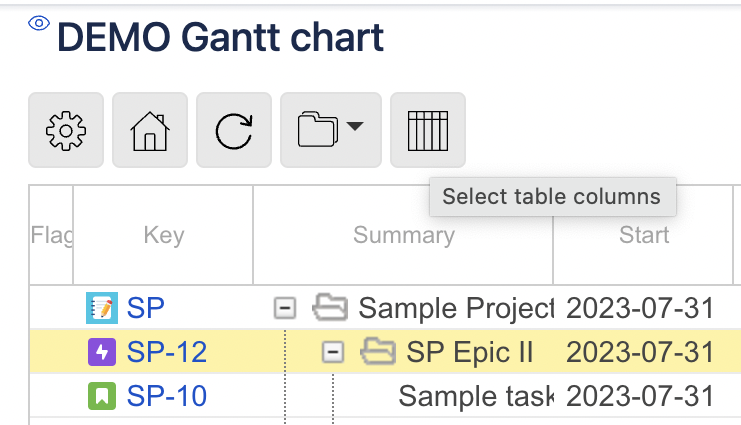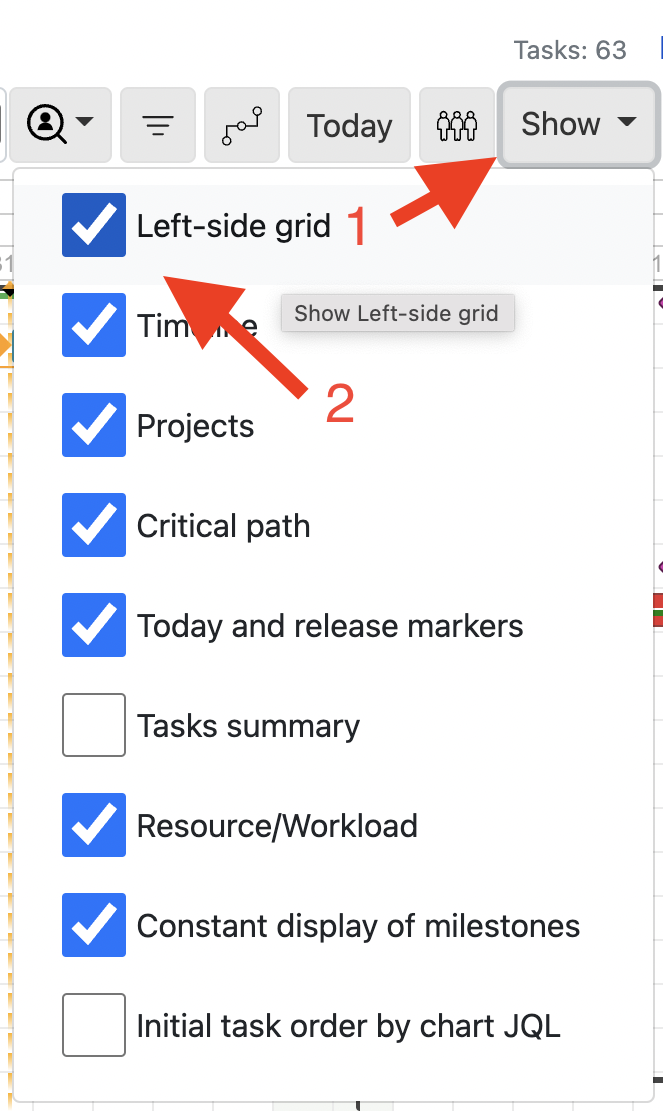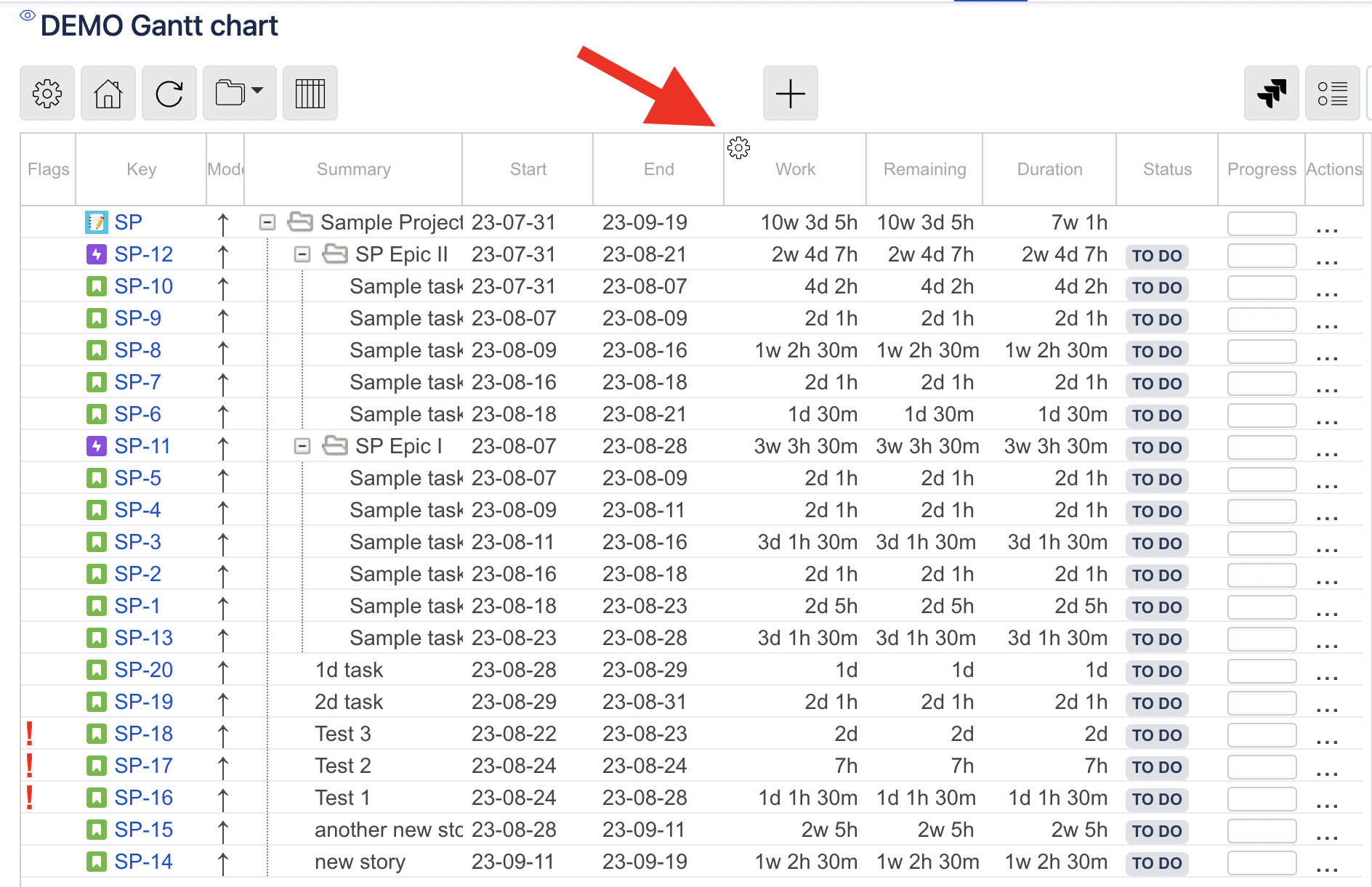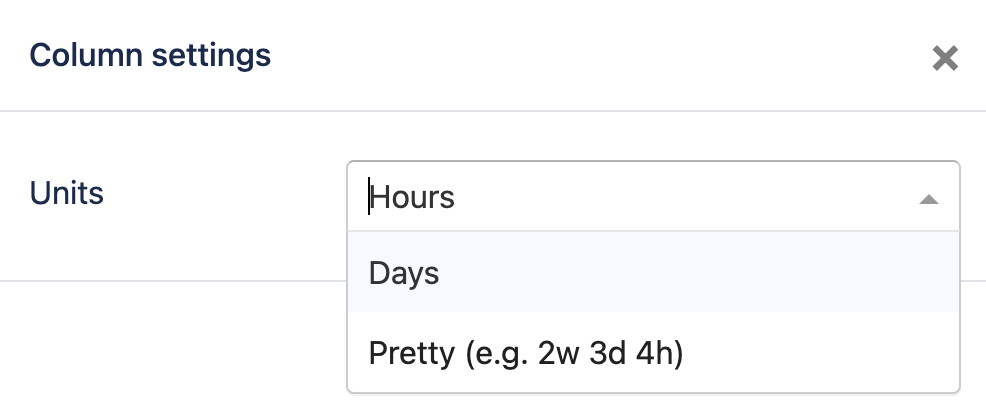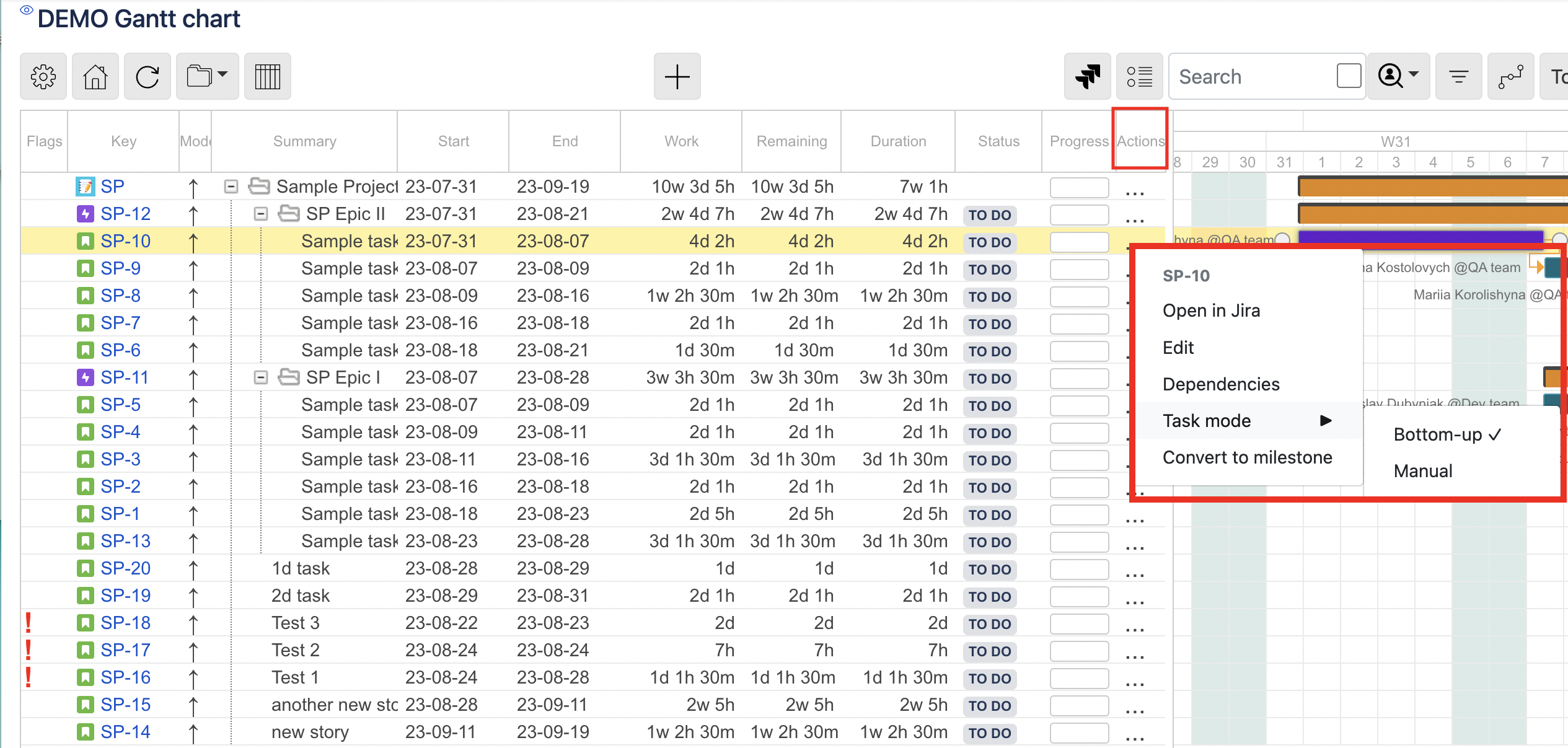The left-side grid shows an hierarchy of tasks for the chart.
drag a task to change the order (Ordering tasks )
hover over a task to see a tooltip with more task details
click a task key to open Jira issue details in a new window
click a task row to select / highlight a task row
Ctrl+click a task row to open Jira issue details in a new window
right click on a task to open a context menu with available actions or use the Actions column
Column customization
Did you know you can select the columns to be displayed on the left-side gridTable?
First, click the Left-side grid Select table columns button. Then, click Select columns, as shown below.
On dialog, select the required fields to appear as left-side grid Table columns. Then, re-order the fields via drag-and-drop if needed. Click the Save button.
...
| Tip |
|---|
In case you resize the left-side grid Table so not all columns are visible, for your convenience, a bottom scroll bar will appear. |
...
| Tip |
|---|
If needed, you can completely hide the left-side gridTable. |
...
Among the available fields you can add to the left-side grid Table as columns-to-be, there is field Parent.
...
Column display format customization
Did you know you can cusotmize the display format for such columns as Duration, Work, Spent, Remaining, etc.
Simply, hover over the column header and click the gear icon. Then, select the preferred unit for a display.
The column Actions
Starting the app version 3.0, the column Actions has been added to the Table.
The Actions column allows a user to quickly select the necessary action in regards to selected task on a chart.