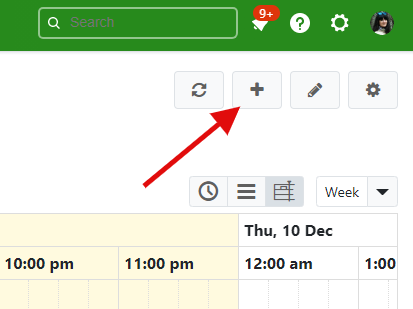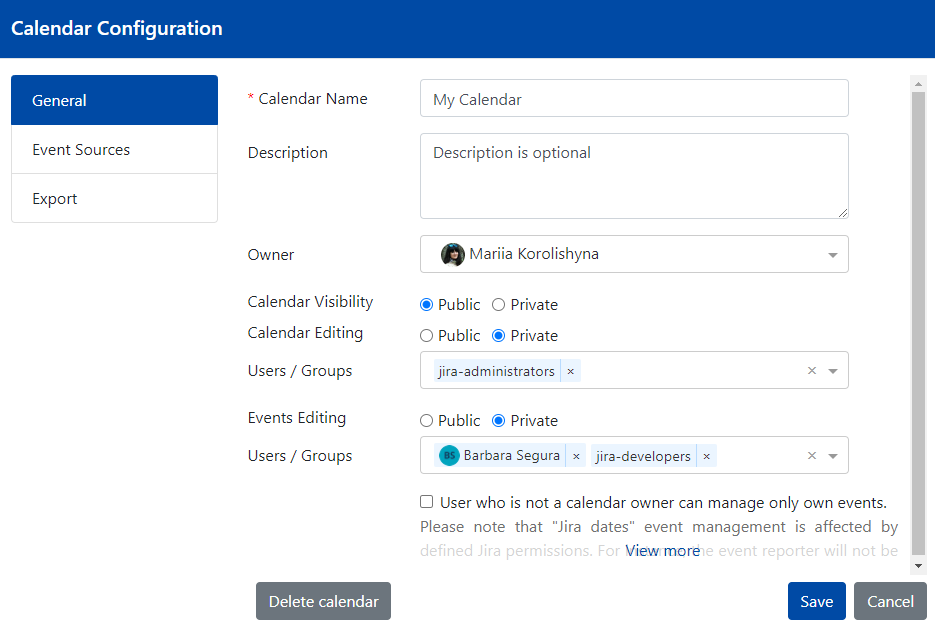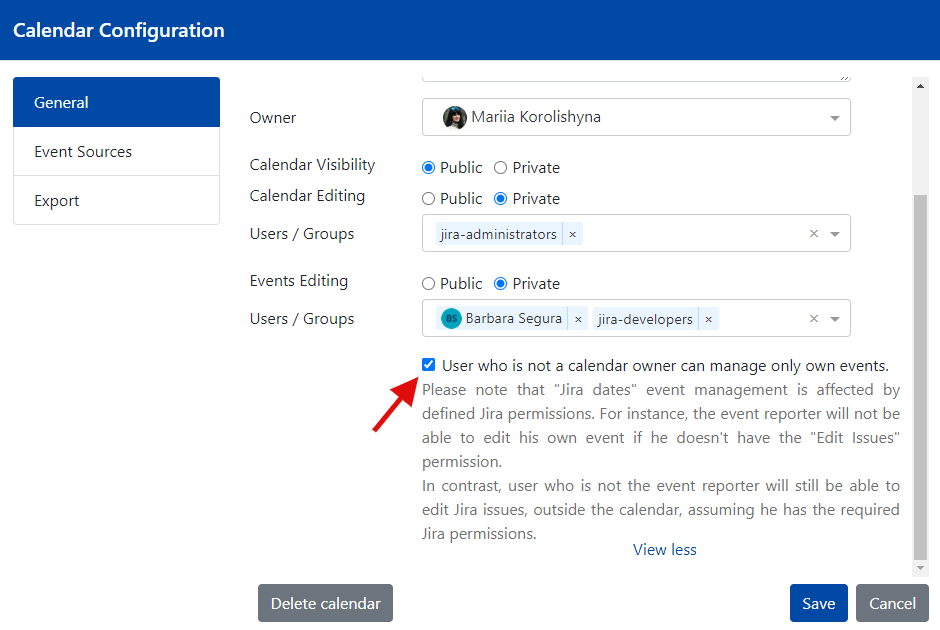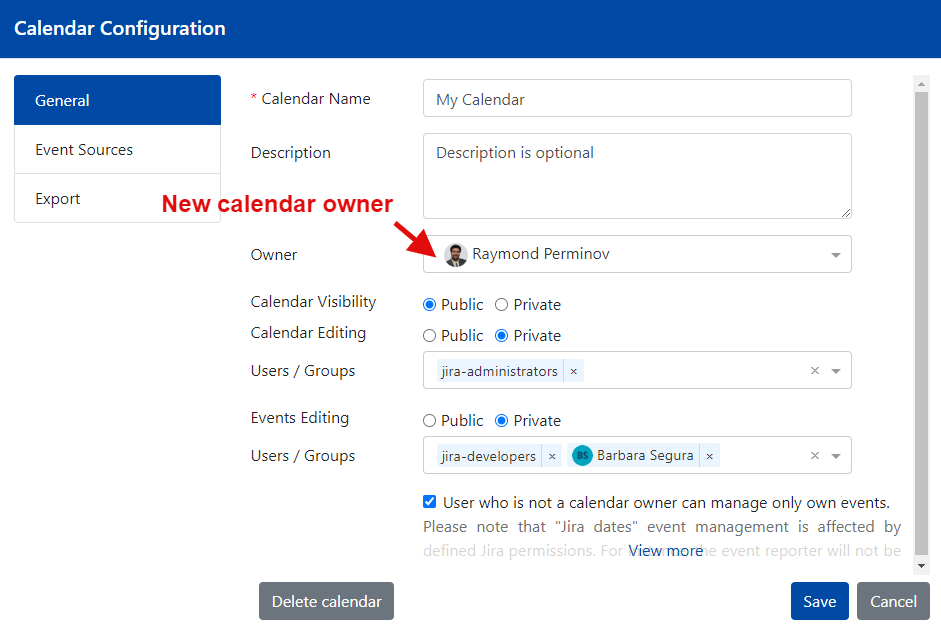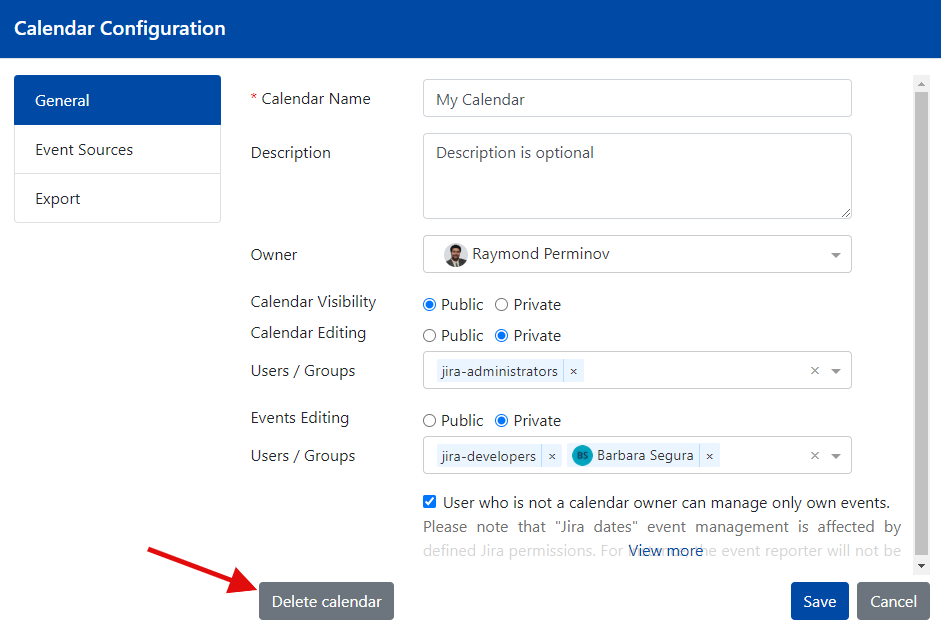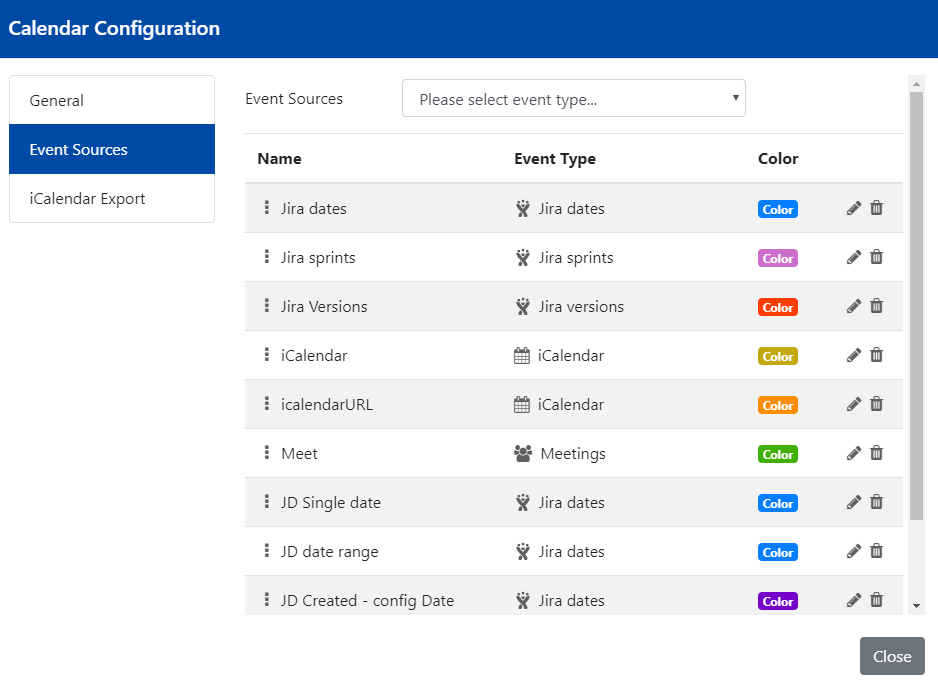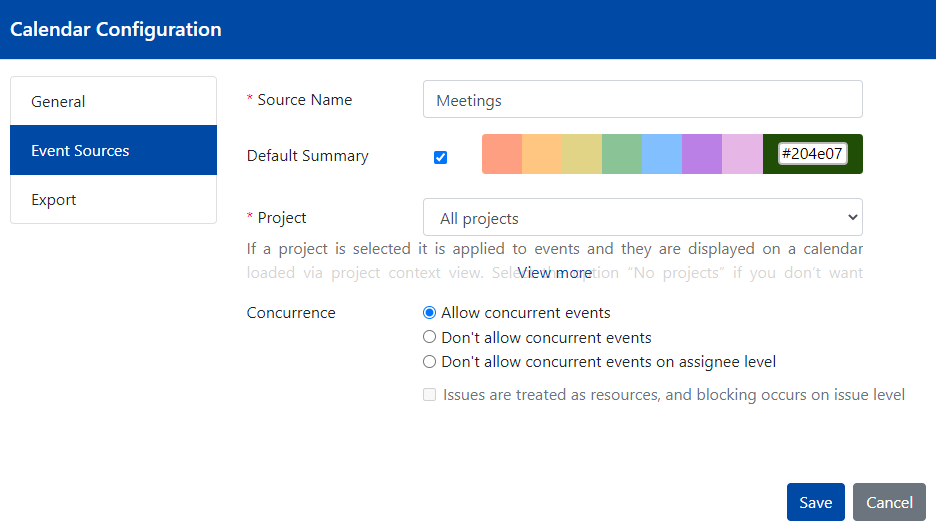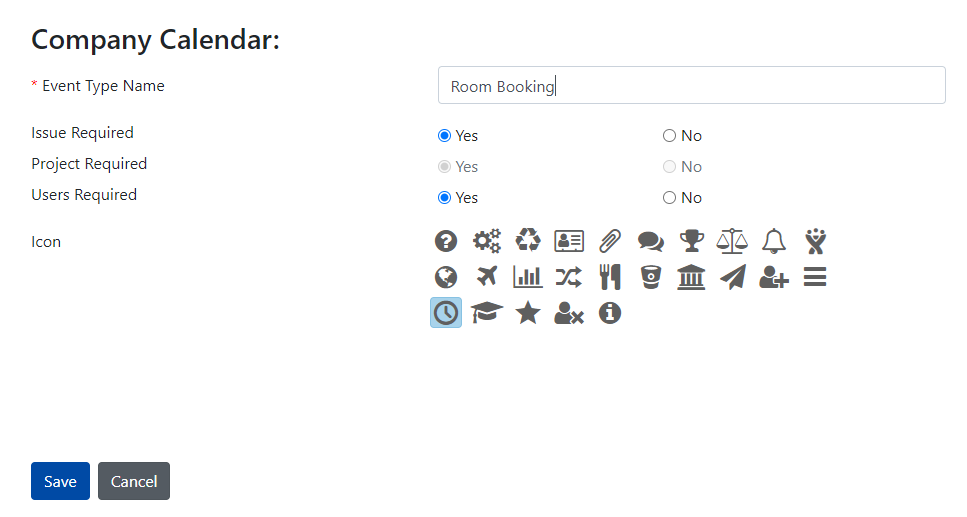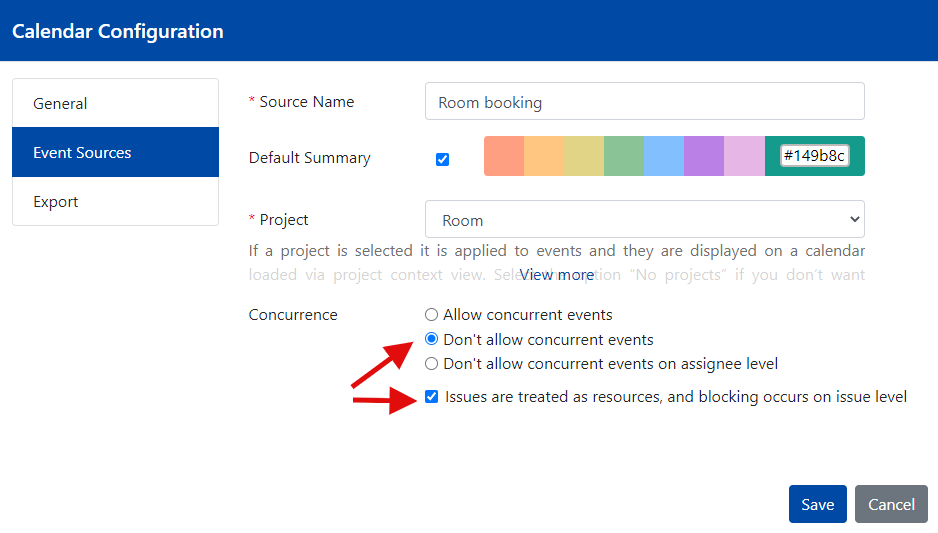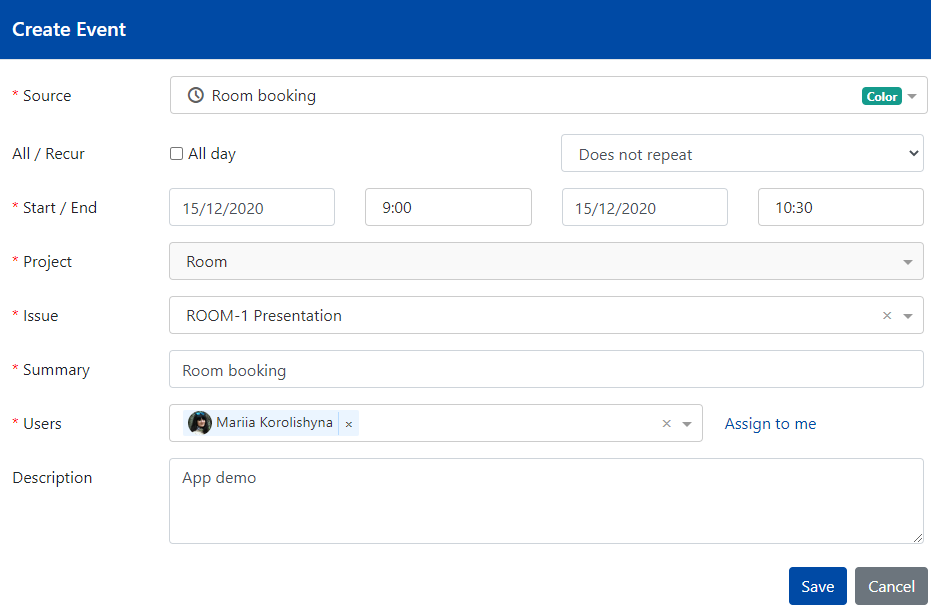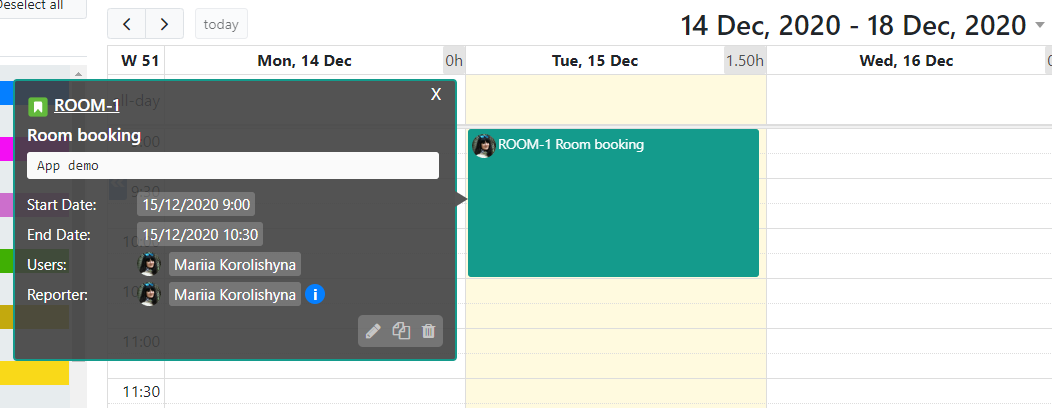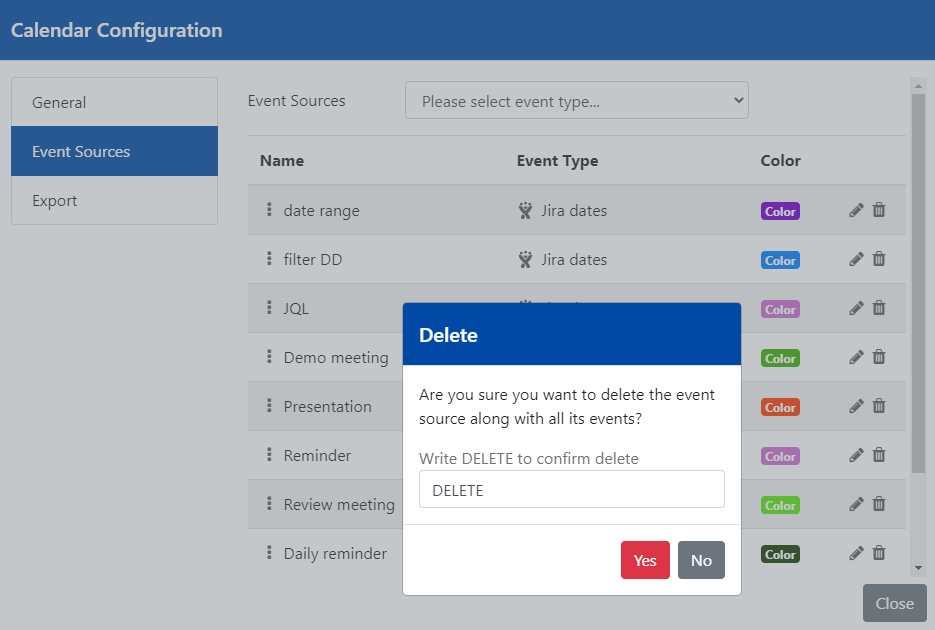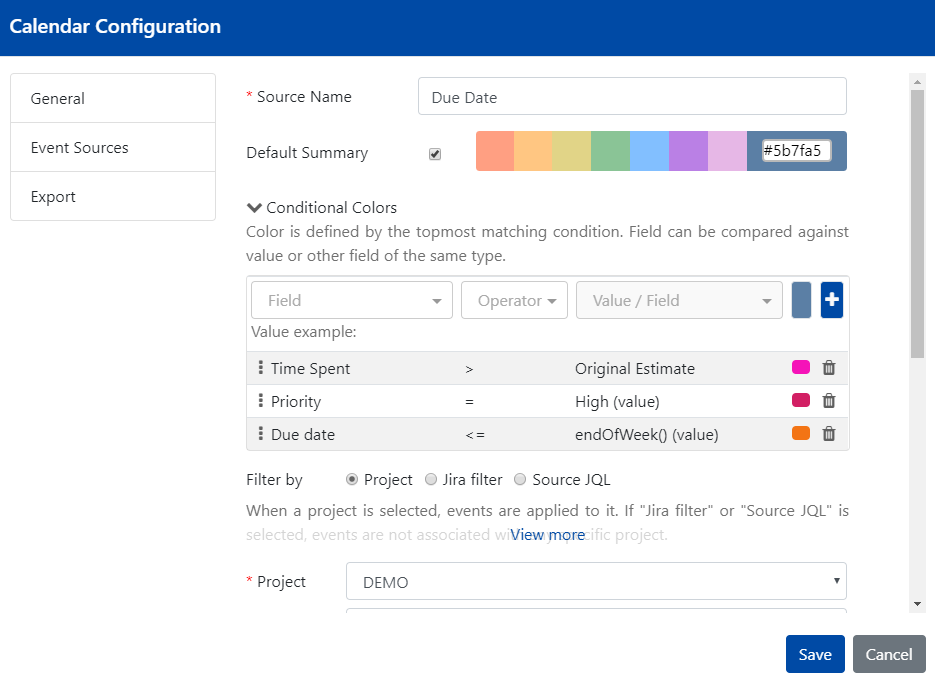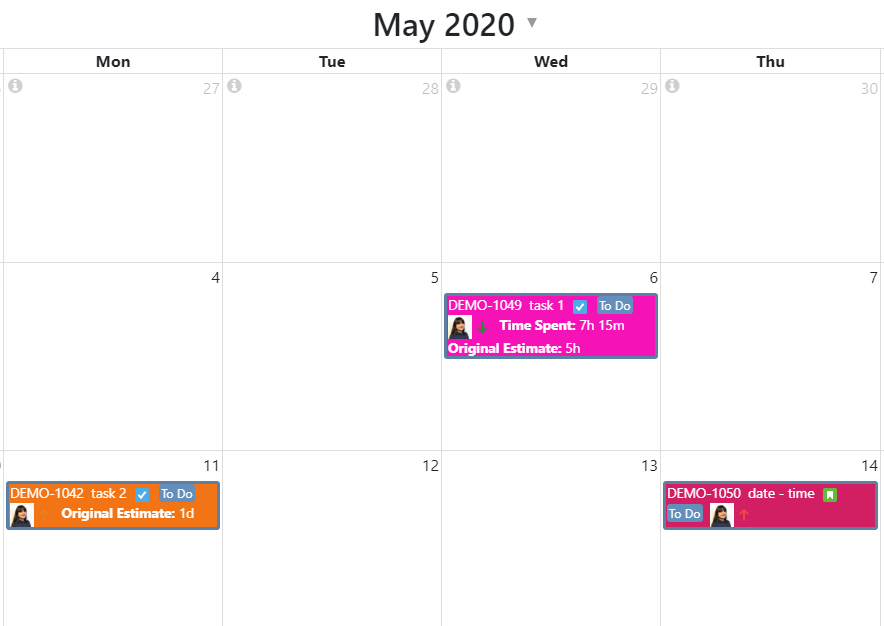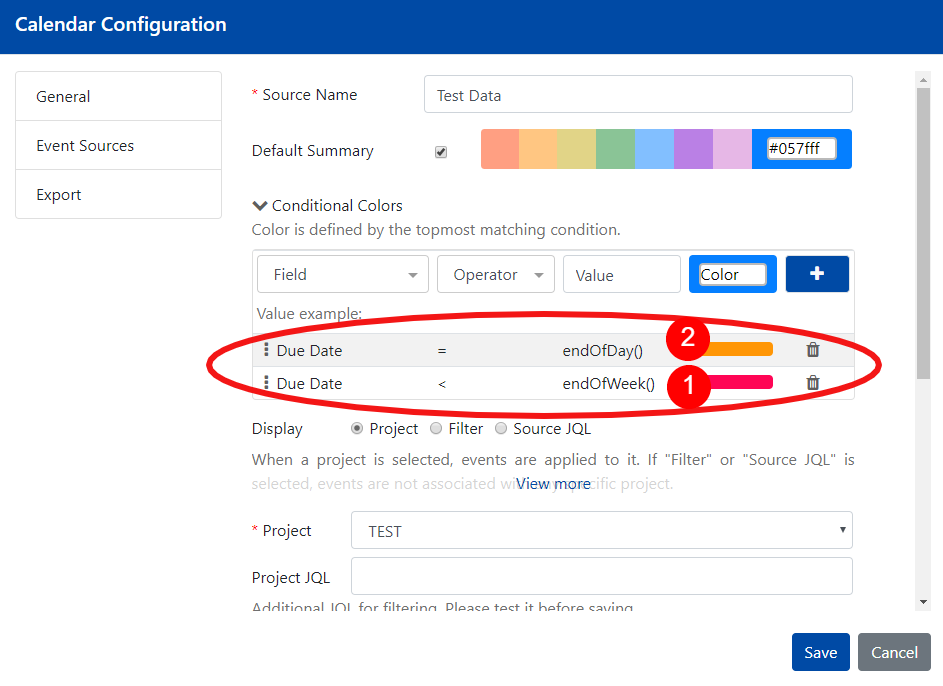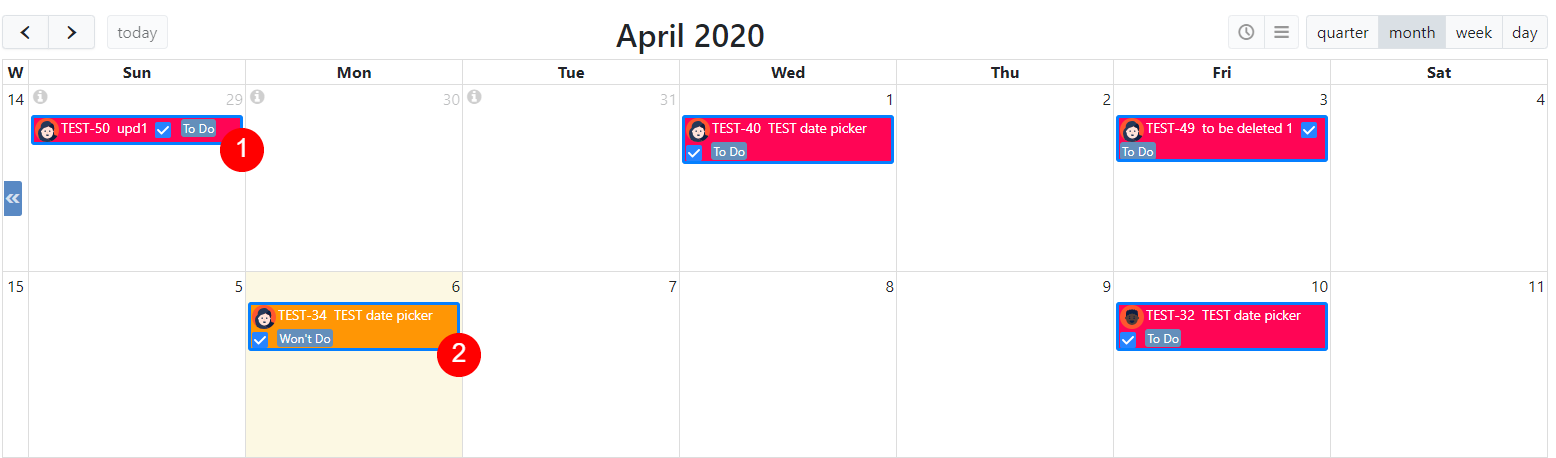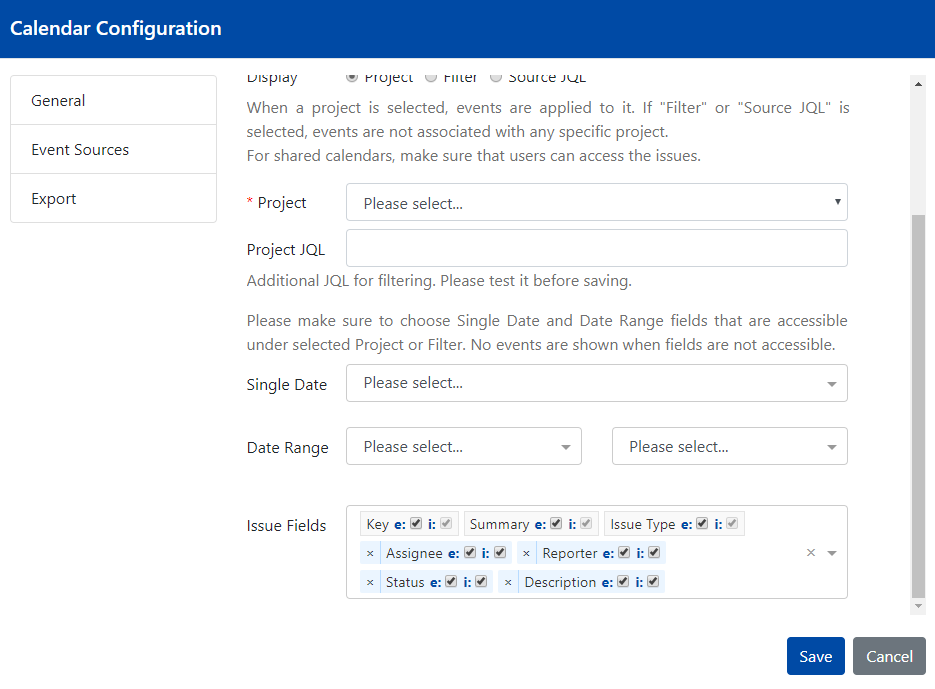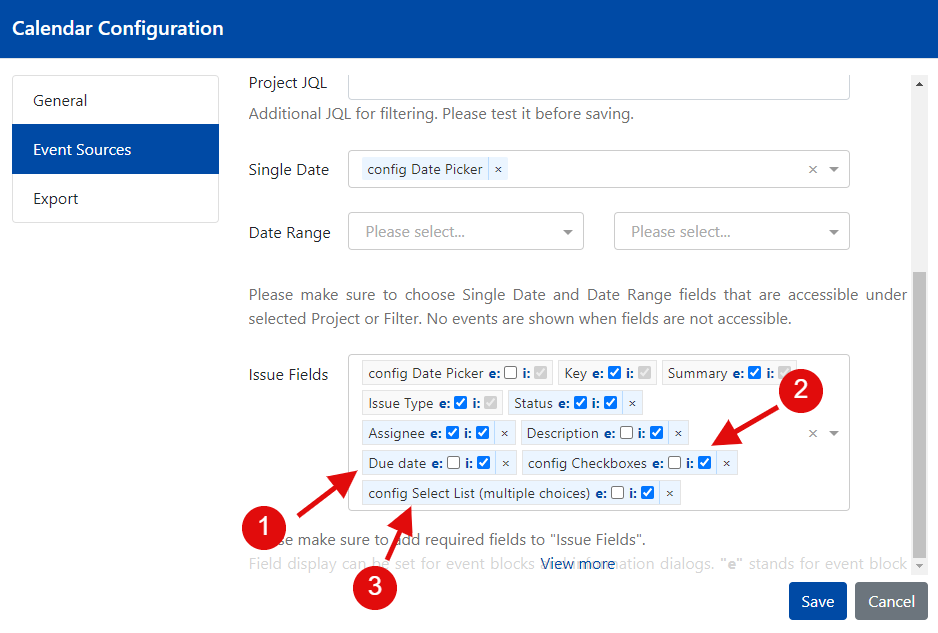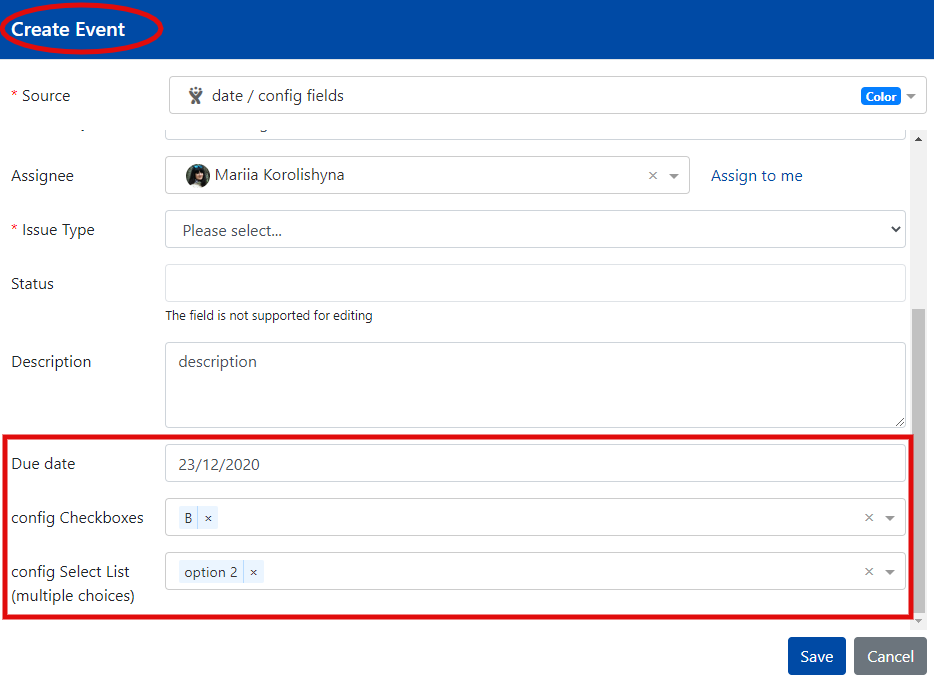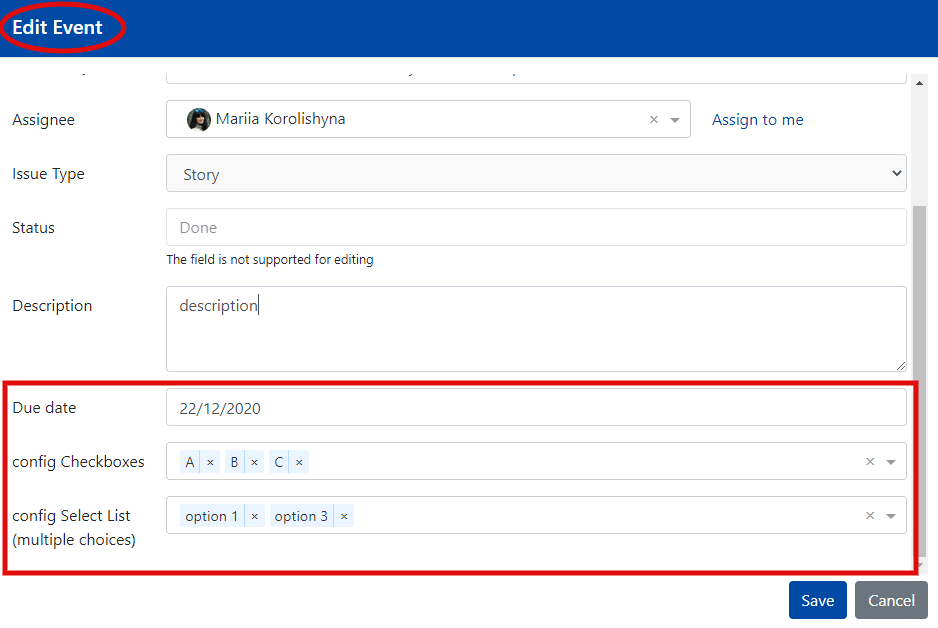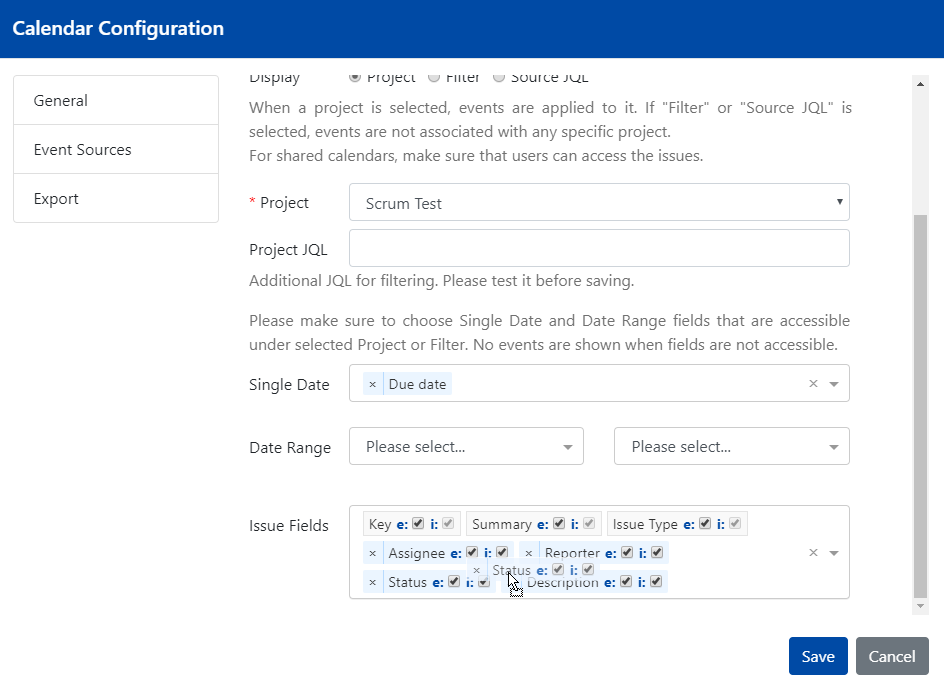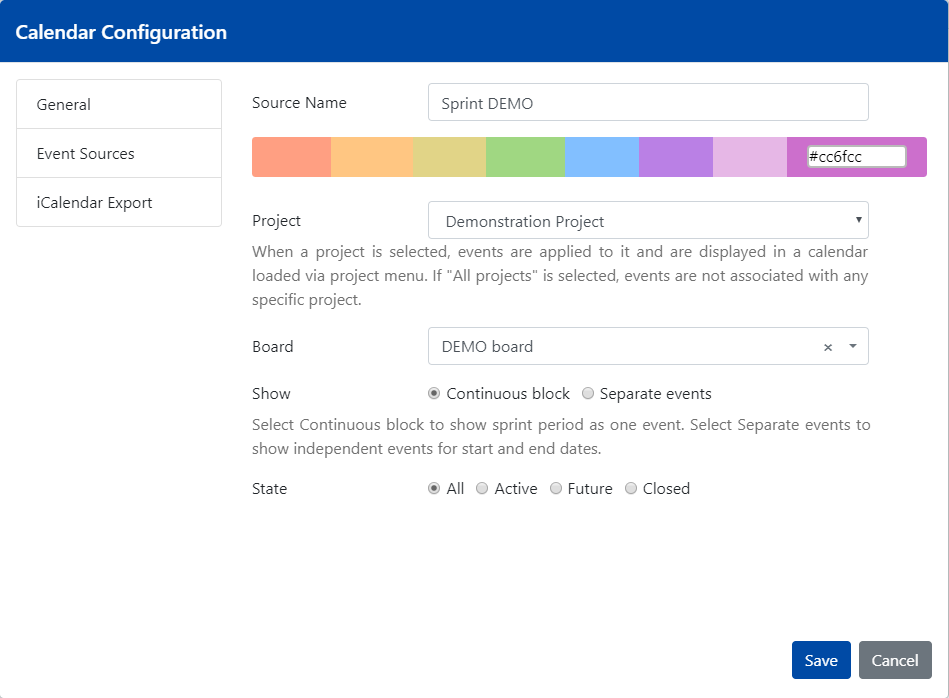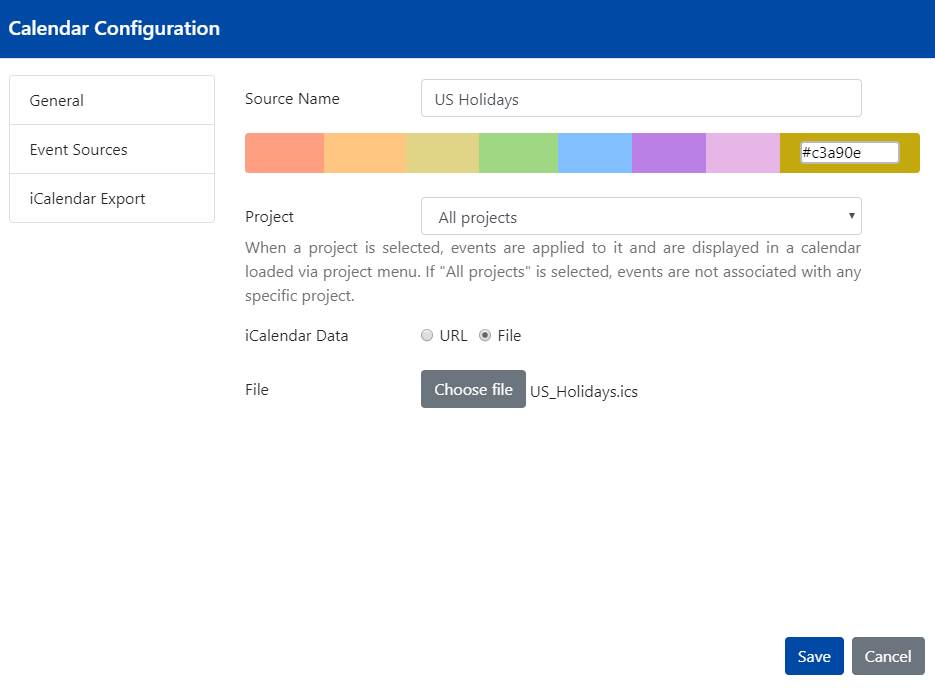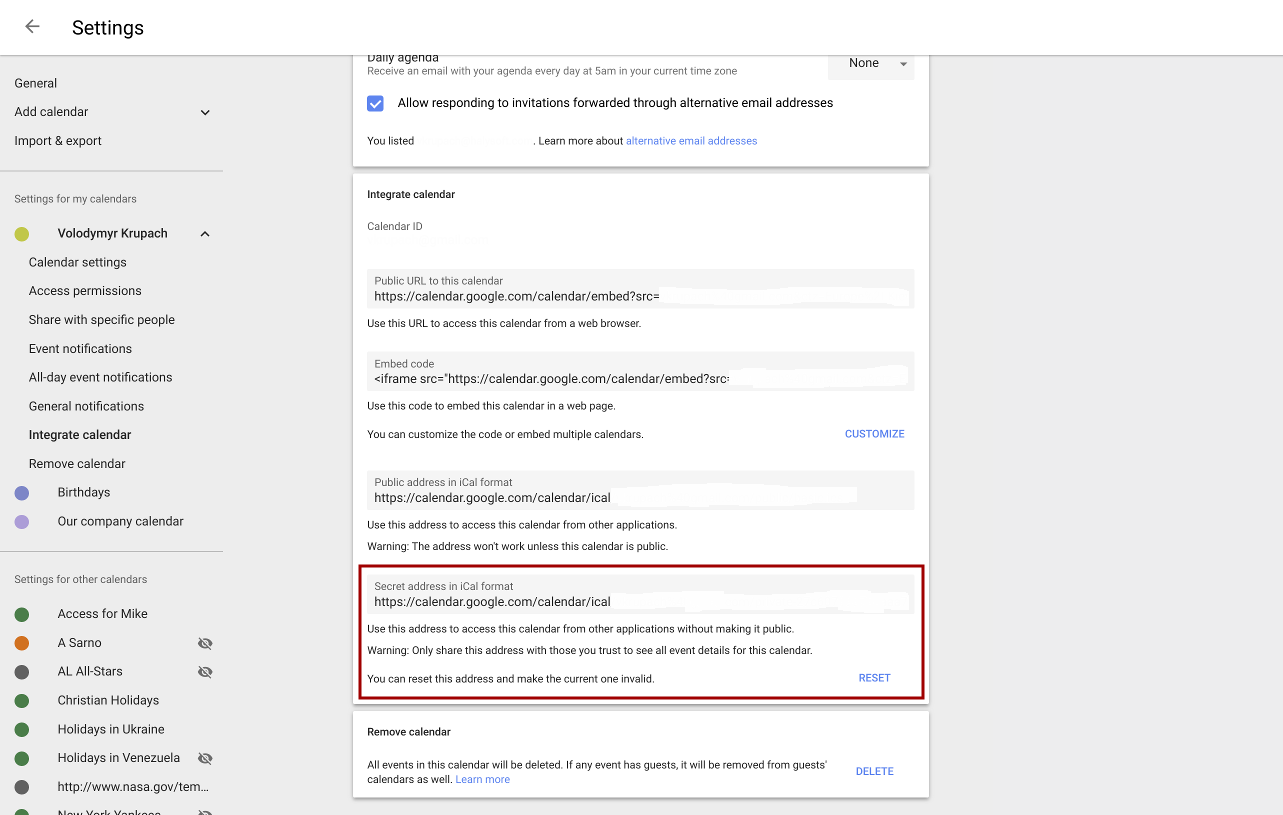To create a new calendar, a user has to click Plus button at the top-right corner of the screen. Existing calendars can be edited by clicking Edit icon, assuming that a current user has editing rights.
General tab
On "General" tab, user is required to enter a calendar name and set the calendar's security restrictions, such as calendar visibility, calendar editing and events editing.
The Events Editing permission can be configured in a way so users can edit or delete only the events they have reported.
| Info |
|---|
Please note: When creating a calendar, a user automatically becomes its owner. Owner field is editable, once the calendar is saved. |
...
Calendar owner can set a new owner for saved calendar.
Once the calendar is created, it can be deleted by the calendar owner. The Delete button is located on General tab of the calendar configuration.
Calendar permissions
...
"Calendar Editing" defines who can add, edit and delete the calendar's configuration along with its configured event sources. When set to "Private", only calendar owner and users/groups that calendar editing permission is applied to can change the calendar's configuration. This restriction affects only the calendar's configuration and other users who have access to the calendar still can create and edit event entries. "Public" value gives full control to all Jira users so they can edit the current calendar's configuration, including configured event sources.
"Events Editing" defines who can add, edit and delete events. When set to "Private", only a calendar owner and users/groups that events editing permission is applied to can manipulate events. When set to "Public", all Jira users that have access to a calendar can add, edit and delete its events. Calendar owner can configure "Events Editing" permission in a way so users can edit or delete only the events they have reported. "Calendar Editing" and "Events Editing" permissions work together. You can restrict events manipulation only if you restrict calendar editing.
...
| Info |
|---|
Only calendar's owner and administrator(s) can edit calendar's permissions |
Events Sources tab
"Events Sources" tab is accessible right after "General" tab settings are saved.
"Event Type" select-box holds all the event types that are defined in "Calendar Settings" → "Event Types". To add a new events source, please select "Event Type" and click "Add Source". After that, a screen associated with the selected event type is shown.
Now, a user can rearrange the event sources by simply dragging and dropping them.
Events Source creation and editing
Different screens are shown depending on what event type has been selected by a user.
Internal Event Sources
The screen above is shown when adding or editing an events source that is associated with one of internal event types. Internal event types are:
- Business trips
- Meetings
- Sick days
- Vacations and leaves
- All custom-defined event types
Concurrent events
By default, concurrent events based on custom source are allowed. User can configure a custom source in a way that concurrent events would not be allowed at all or concurrent events would not be allowed on assignee level. In addition, user can define issues as resources instead of assignees which will lead to blocking on issue level.
...
To follow the business case, you might want to create a custom-defined event type "Room Booking".
Then, you can add a relevant source to your calendar, configuring the allowed concurrence. Since Jira issues are equivalent to rooms in this example, you might want to set the next concurrence configuration.
Based on created source, you can create an event that presents booking room ROOM-1, "Presentation", in the time frame 9:00 - 10:30.
Note that issue is required.
In case another user decides to create an event to book ROOM-1 within the same time frame, the error message would be shown since the concurrent events are not allowed on issue level.
| Info |
|---|
| Please note that concurrence configuration does not apply to recurrent events. |
...
![]() Starting version v 5.0.x, calendar owners can delete the calendar sources along with all the events that are created based on it.
Starting version v 5.0.x, calendar owners can delete the calendar sources along with all the events that are created based on it.
Jira Dates Event Sources
| Anchor | ||||
|---|---|---|---|---|
|
The picture above stands for the events sources that belong to "Jira dates" event type.
...
Thus, the calendar might look like this:
Starting version 4.2, users can base created condition colors for the events on relative dates.
For instance, user wants the events that are due by the end of the week to appear in red and the events that are due today to appear in orange.
As result, the events would be displayed on calendar in different colors based on their due date:
When configuring Jira dates source, users can set the issue fields display. For instance, when a user prefers issue key not to be shown on event block he unchecks the mark next to Key.
- stands for event block display
- stands for information dialog display
...
For instance, the next fields were added to Issue Fields: Due date, Checkboxes and Select list (multiple choices).
As result, the added fields are shown on Create Event and Edit Event dialogs.
| Info |
|---|
| Please note that, at the moment, not all types of fields are editable on dialogs. We are working on improving your work experience. |
...
The configured fields can be reordered by drag-and-drop action.
Besides the name, color settings, and issue fields display, Jira dates based source has also the fields that define showing of entries based on "Date" and "Date Time" JIRA fields.
...
"Issue Field" is used to define the fields to be shown in information and edit dialogs.
Jira sprints sources
This is a screen for the event sources that belong to Jira sprints.
In addition to selecting the color and project, a user can also select a project's board, decide which way the events shall be displayed in a calendar, as continuous block or as separate events. Also, following personal needs, a user can state either all sprints or just active sprints, the future ones or the ones that are closed.
Jira versions sources
The screen for the events that belong to Jira versions is quite similar to the screen for Jira sprints (displayed above).
A user selects the color and project. States which way to display the events in a calendar. Then, the released status can be selected, based on user's needs.
ICal Event Sources
This is a screen for events sources that have type "iCal".
...
For example, the events can be fetched from Google calendar and show them alongside with Jira and custom events. Google calendar iCal URL can be retrieved on a calendar settings screen:
Majority of organizers and calendars have iCalendar export or iCalendar feed so a user can embed his or her existing calendars into Company Calendar for Jira.
...