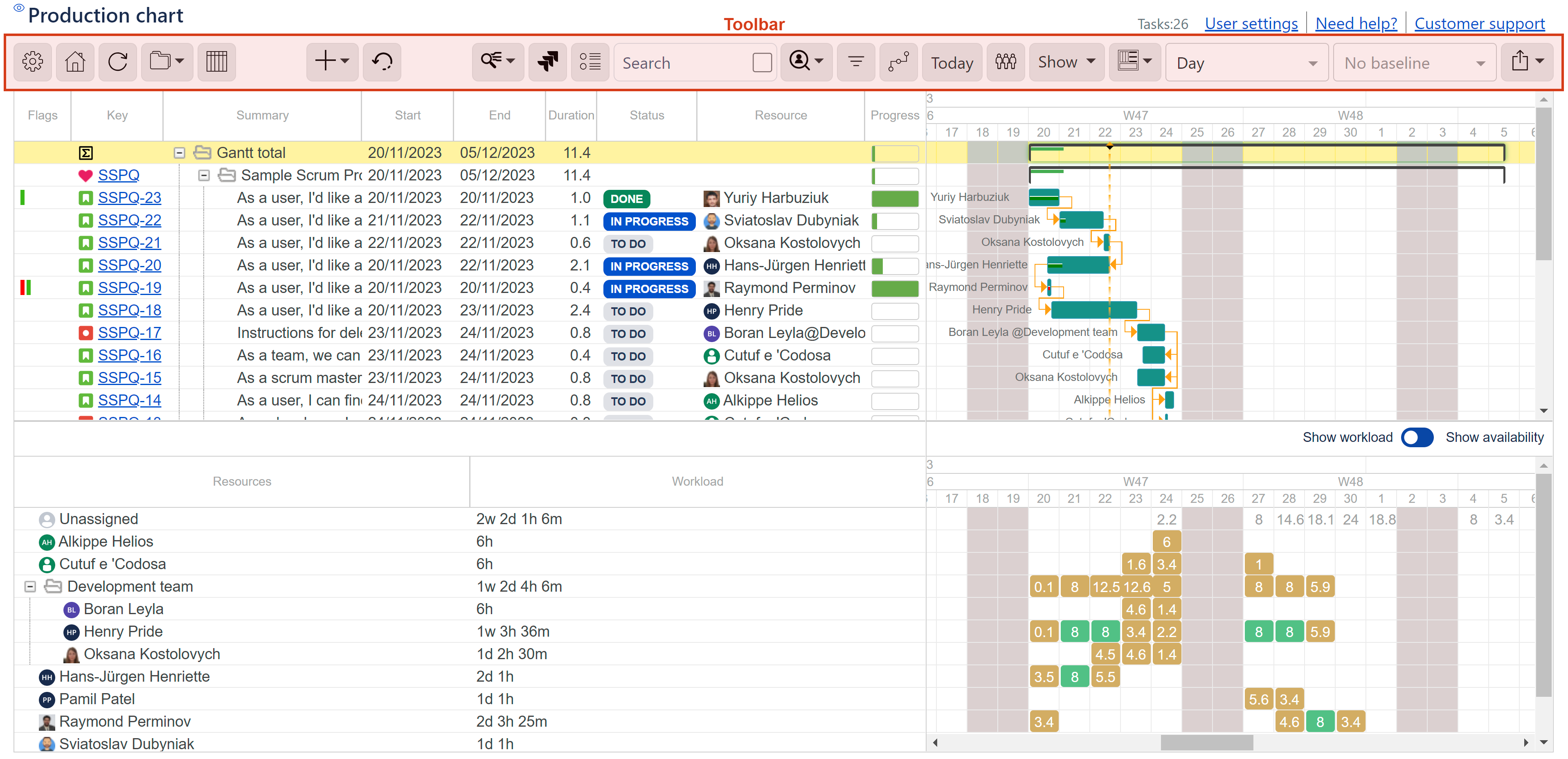
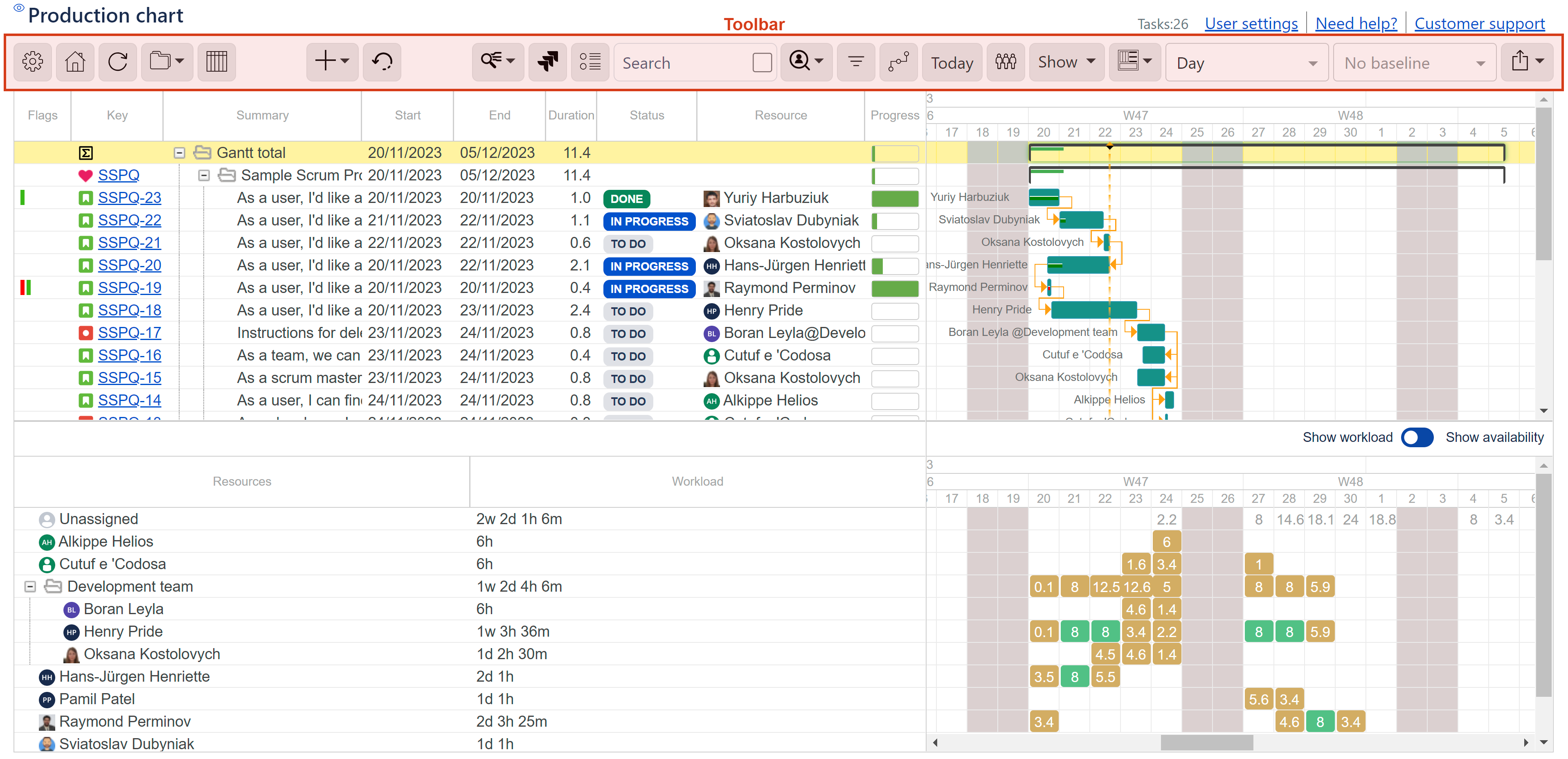 |
View/edit chart configuration
Chart home page/ list of charts
Refresh chart
Expand / collapse all tasks
Select columns for the left-side grid.
Users can select which fields they want to be shown as columns on the left-side grid. In addition, they can achieve the desired column order by drag-and-dropping selected fields in the dialog.
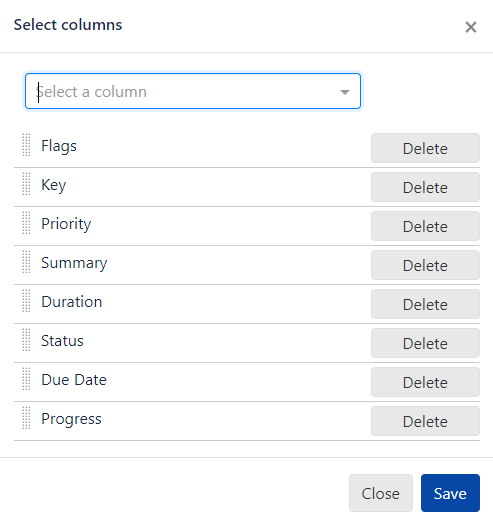
On exported to Excel chart, besides default standard fields, the additionally selected fields will be shown. Extra fields will not be shown on a chart shared with the public via URL or as embedded. |
Create and add a new Jira or internal task to the chart
Undo last actions
Create scenarios, review changes and switch between scenarios and Jira (Live)
Save parent task data to Jira
Use this button in case you want to update the Jira dates for parent tasks based on the dates that are displayed for parent tasks, on a chart.
The tasks that are in manual mode are not displayed on the dialog. |
Group tasks by selected Jira fields / Create chart hierarchy
Please note that you can now edit parent tasks. For such tasks can only edit summary and assignee. Other properties are calculated from children |
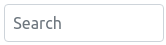
Hide tasks that don’t match search criteria
Task search results may or may not include the task-children, depending on your preferences. To include the task-children to search results, simply, tick the checkbox within Search.
Task search results may or may not include the task-children, depending on your preferences. To include the task-children to search results, simply, tick the checkbox within Search.
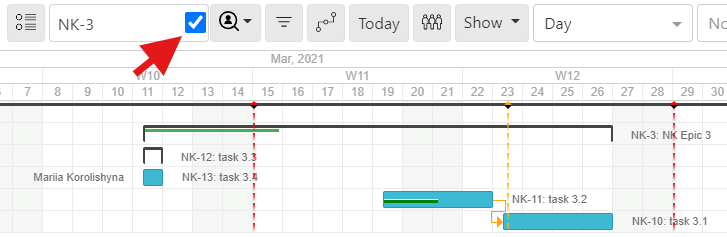
Filter tasks by assignees
Filter tasks by issue type
Filter tasks by issue status
Scroll to current date
Show or hide resources (Resources, bottom panel)
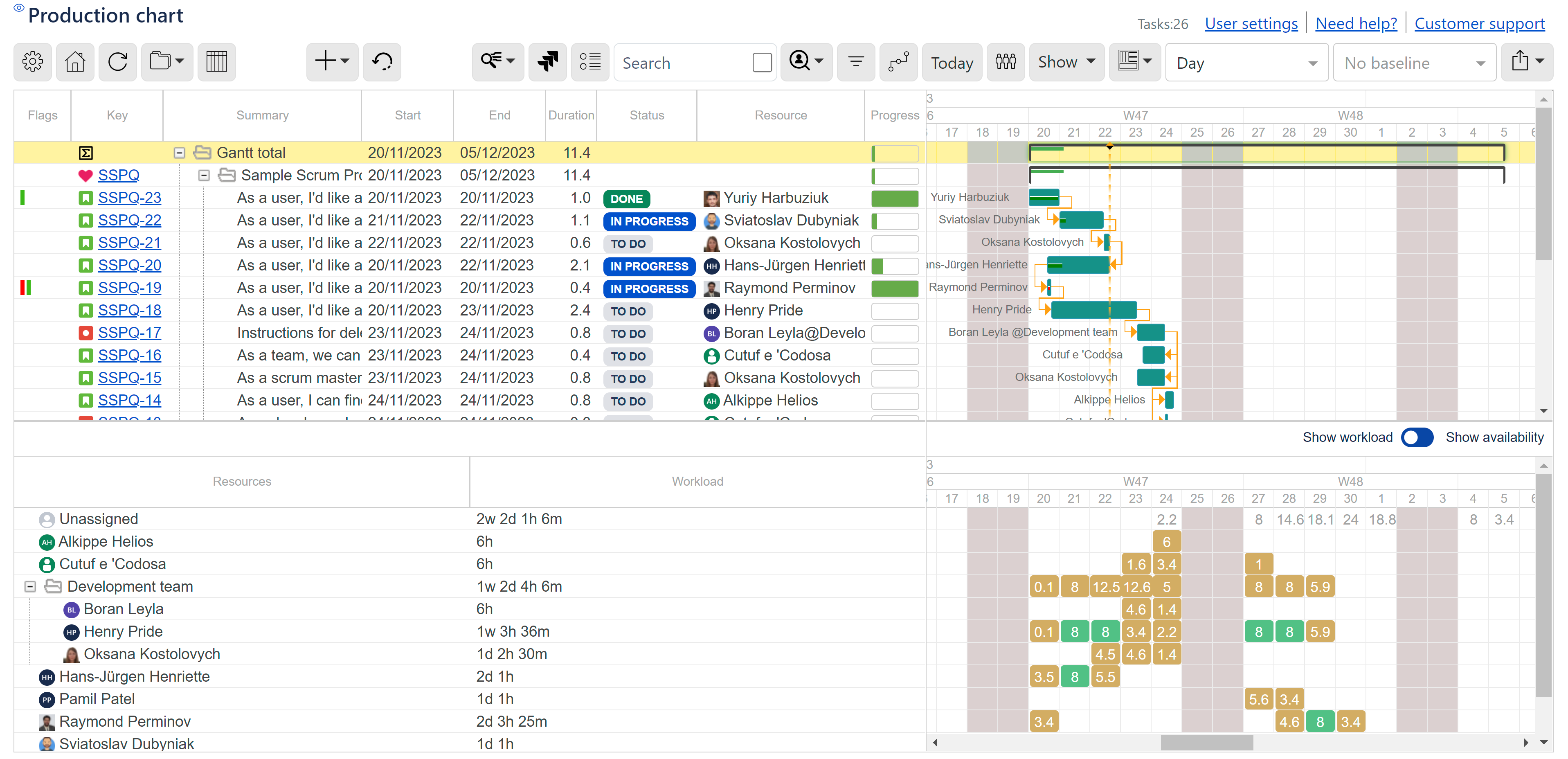 |
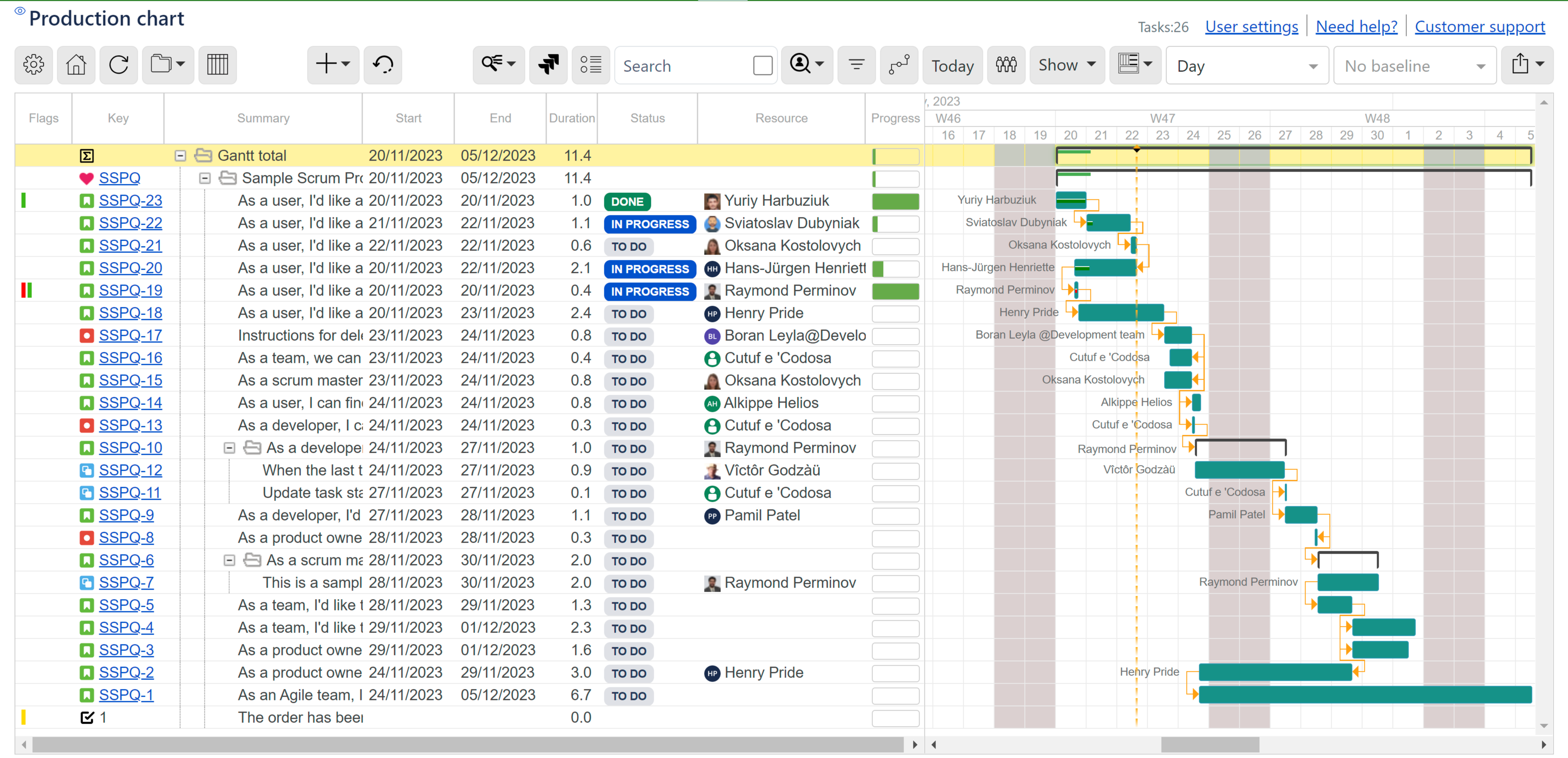 |
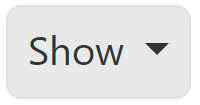
Toggle visibility of the elements on a chart (Show dropdown):
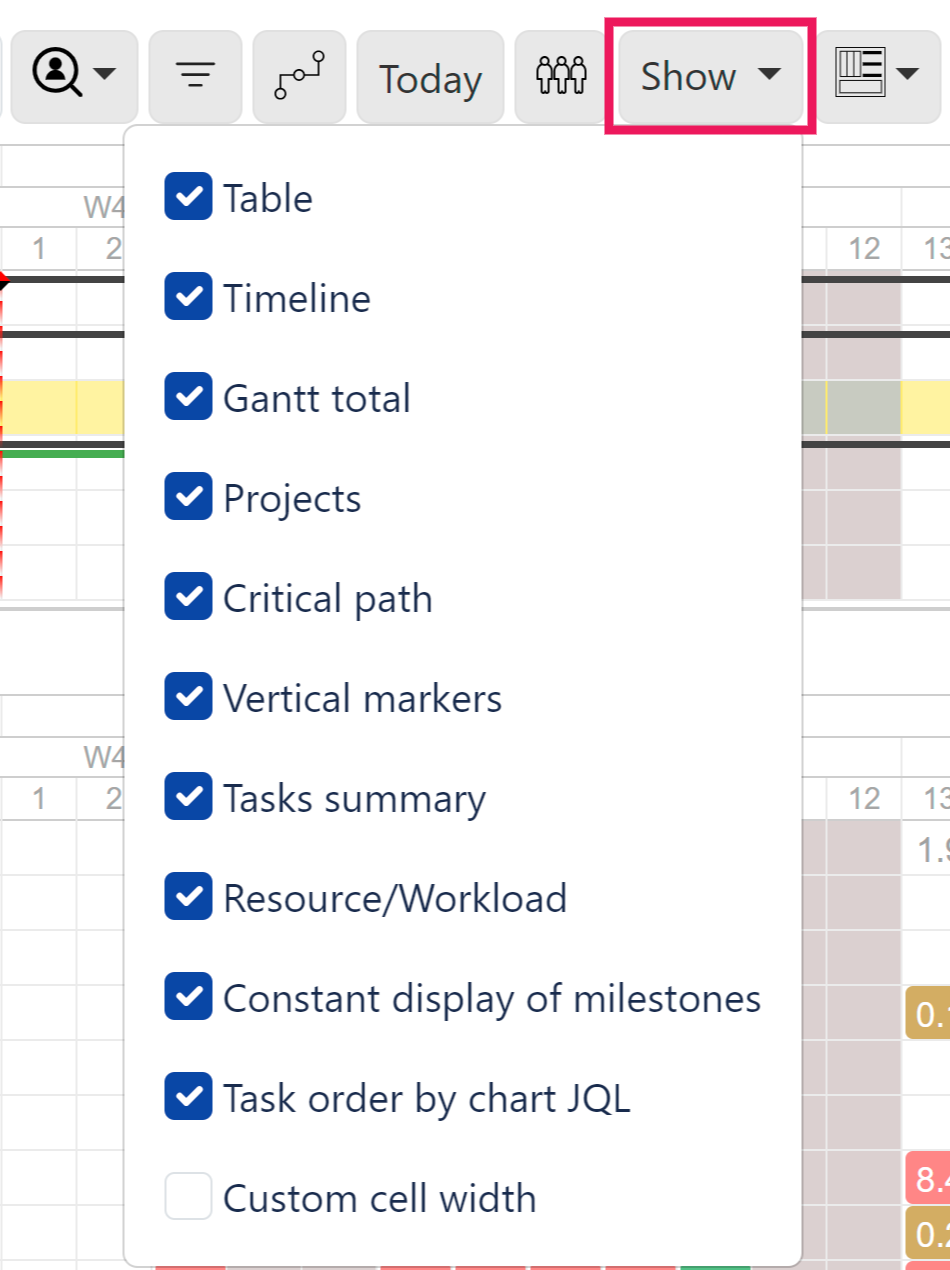 |
Show or hide the table (the list of tasks and configured columns)
Show or hide the timeline (bars and links area)
Show the total of all projects in the chart by enabling the Gantt total display
Tasks on critical path are highlighted in red when critical path display is enabled
Show or hide vertical markers (vertical orange lines on the today’s date and release dates)
Show or hide the task summary to the right of the task bar
Show or hide resource/workload to the left of the task bar*
*Note that assignee workload % for a task is shown in case the task work and task duration differ. |

When Constant display of milestones is marked, milestones will be shown on parent tasks too (will roll up). This allows to see milestones on top levels even if the whole tree is collapsed. In example below, the milestone is shown on a collapsed project because Constant display of milestones is marked.
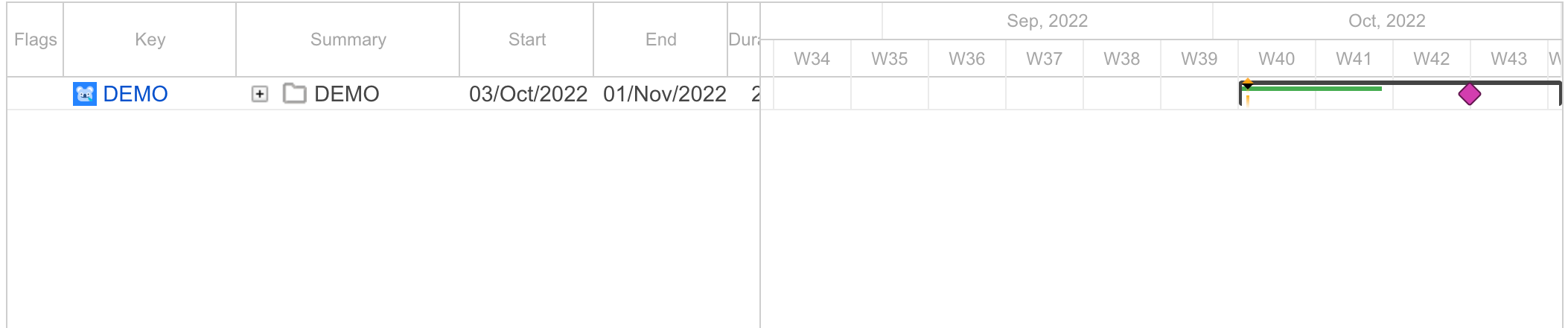
Show tasks sorted by a grid column, or sorted according to order defined in the chart JQL
Did you know you can set the initial task order according to chart JQL order even though you may have reordered the tasks on a chart? Assuming there is an ‘order by’ clause in chart JQL, you can reset the tasks according to the JQL provided in chart configuration. Simply click Task order by chart JQL under Show menu. |
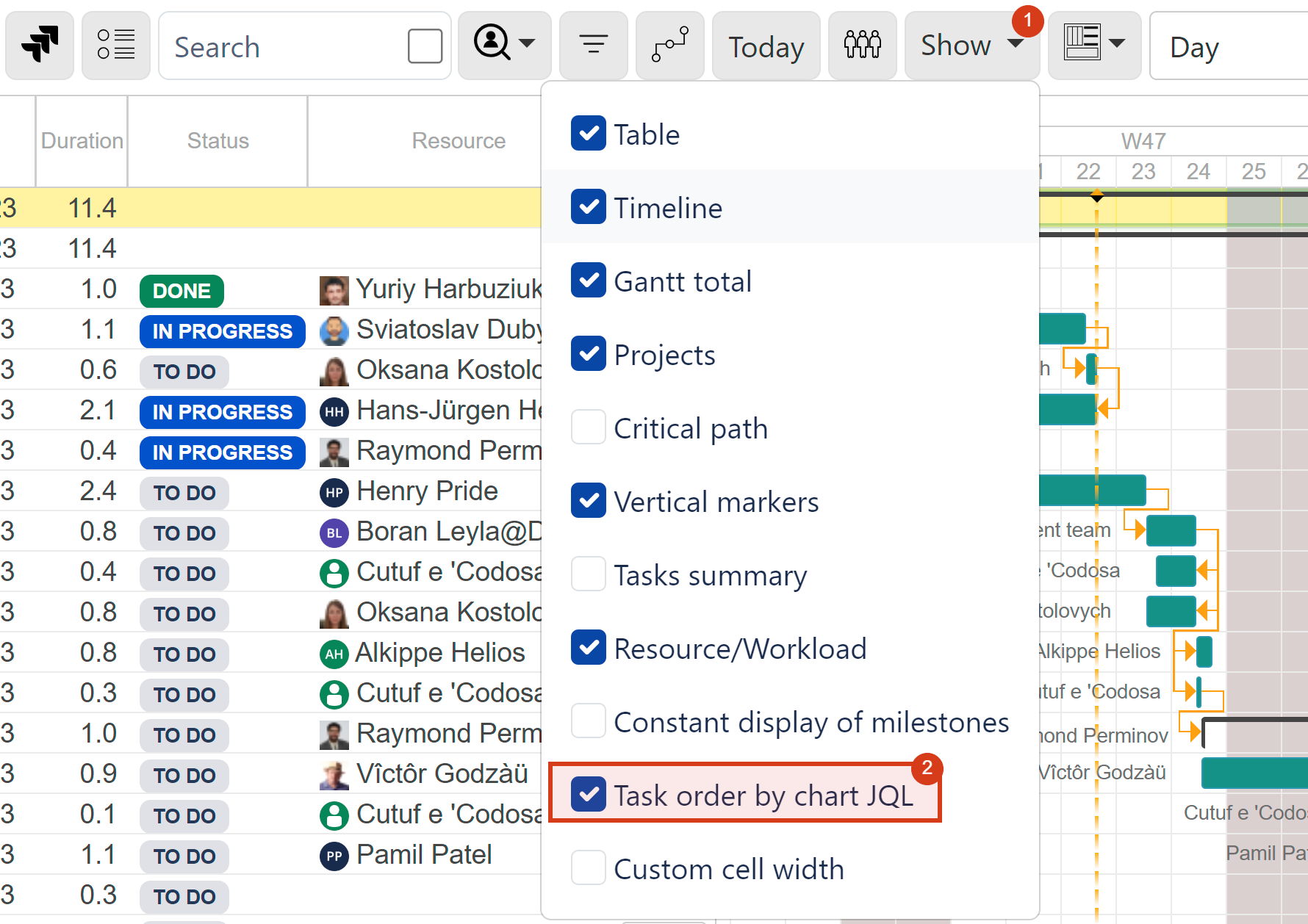 |
Did you know you can hover over a marker to see what it stands for? By default, the marker names are hidden. Just hover over the marker’s top to reveal its meaning. |
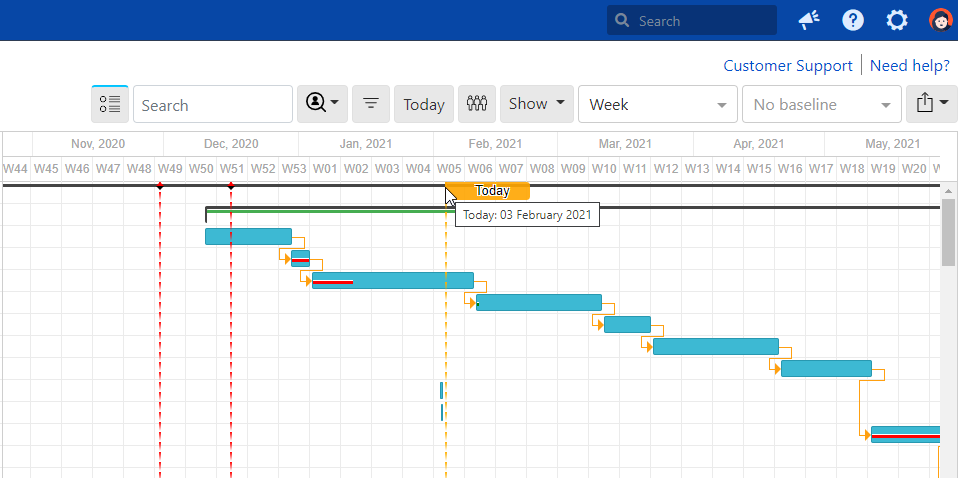
Users can now see the total of multiple projects configured for the chart by enabling the Gantt total display under the Show menu.

Views
Save multiple customized Gantt chart views to apply them any time you need.
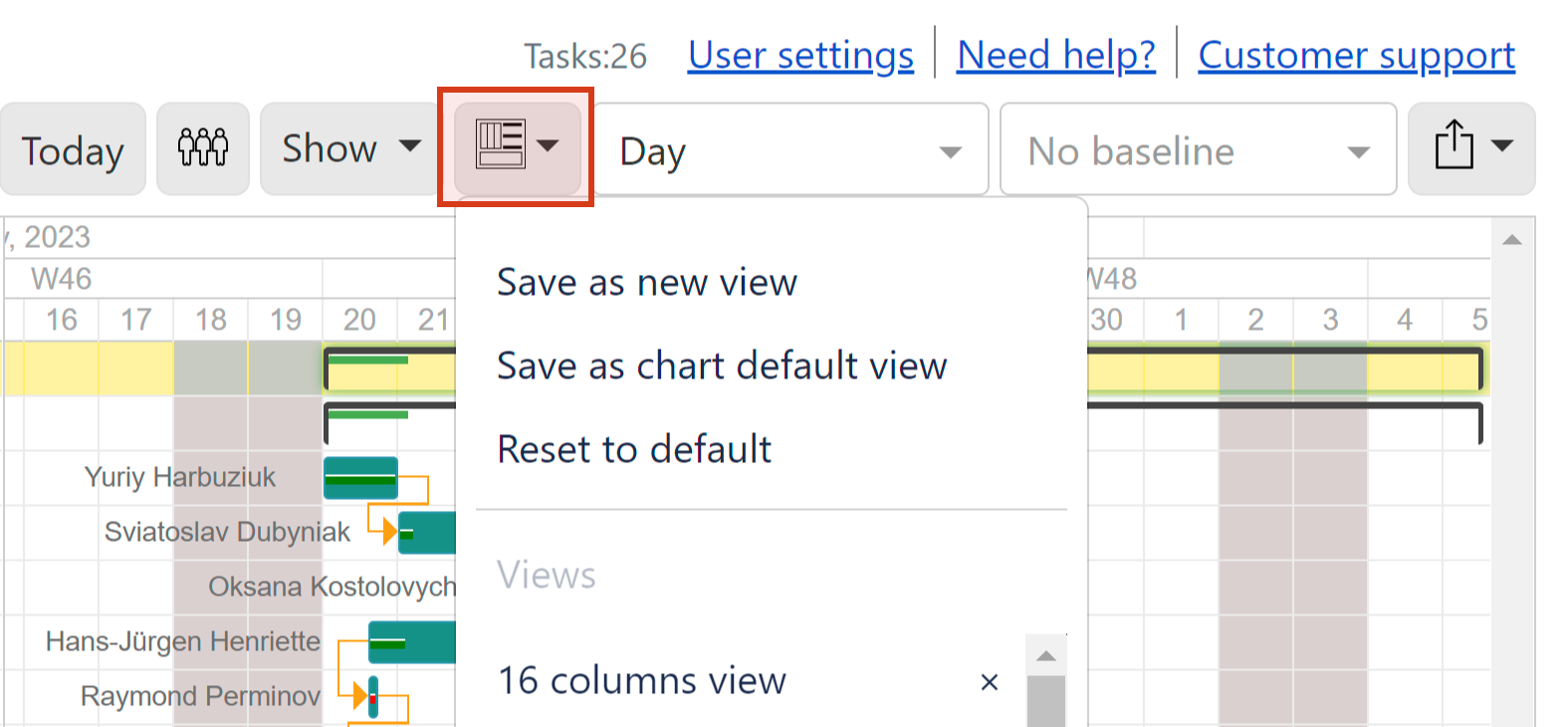 |

Set timeline and resources scale. Timeline and resources cell range will change depending on a selected scale.
Hour scale allows to set duration in minutes
Day scale allows to set duration in hours. Non-working days are marked with gray background.
Other scales allow to set duration in days
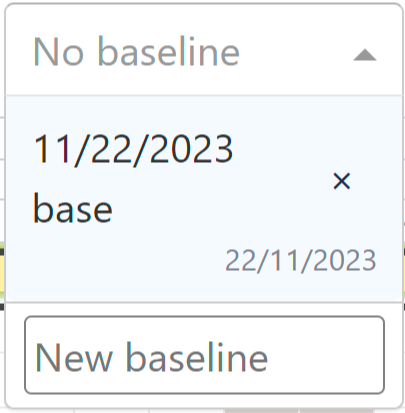
Select or create a baseline for the chart.
Details: Working with baselines