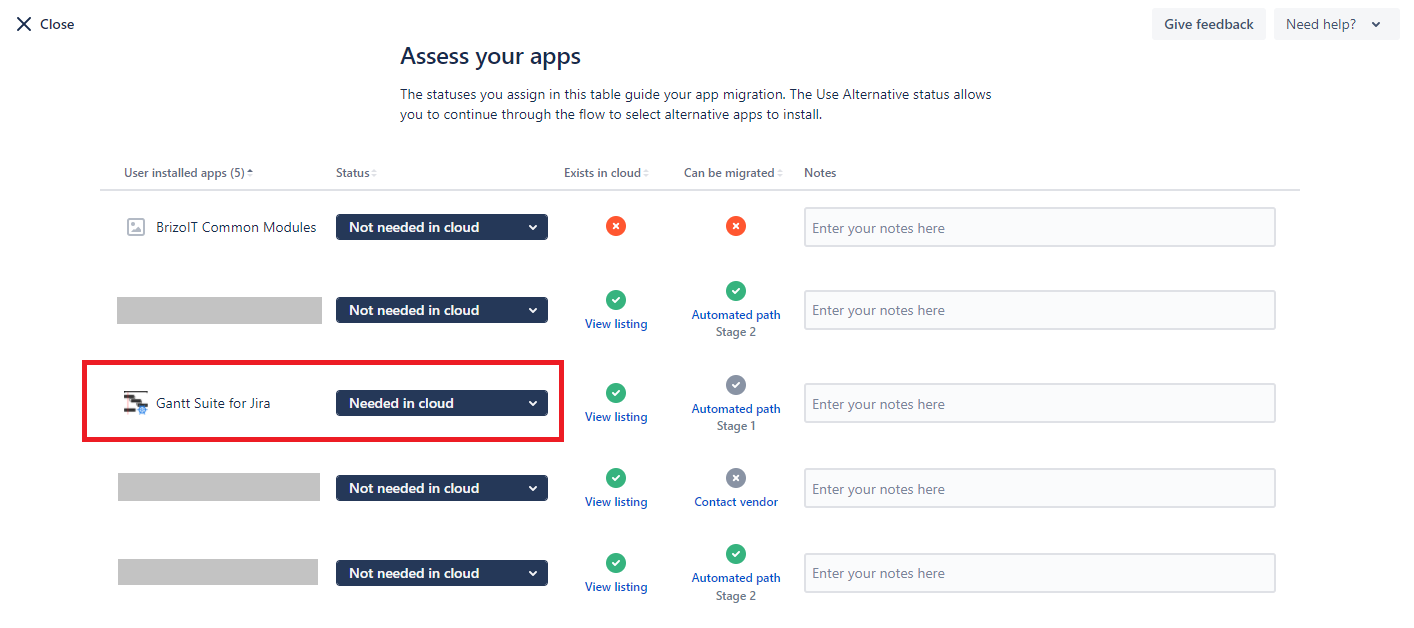
Starting version 2.1.34, Gantt Suite for Jira supports automatic migration from Jira Server/Data-Center to Jira Cloud as part of Jira Cloud Migration Assistant. Please check the documentation for Jira Cloud Migration Assistant.
In case of the phased migration when projects are migrated gradually, we advise to migrate Gantt Suite for Jira along with the last stage of the migration or as a separate step after all the projects have been migrated. By doing so, you will make sure to migrate the latest changes to Cloud. |
Here is a sum-up of the steps to be taken to successfully migrate Gantt Suite to Jira Cloud. Prior to migration, please study Atlassian documentation to make sure you understand the whole process.
1. Launch Jira Cloud instance.
2. Install Cloud version of Gantt Suite for Jira on the launched instance.
2.1. Navigate to Apps → Gantt to verify that the app is installed.
3. Log in as admin to your Jira Server/Data-Center.
3.1. Update Gantt Suite for Jira to the latest Server/Data-Center version.
3.2. Make sure you have the latest version of Jira Cloud Migration Assistant. If needed install or update it.
4. Run the migration according to the Atlassian documentation, and select Gantt Suite for Jira as an app that should be migrated.
Please note that there is no need to migrate BrizoIT Common Modules app in case there is one. |
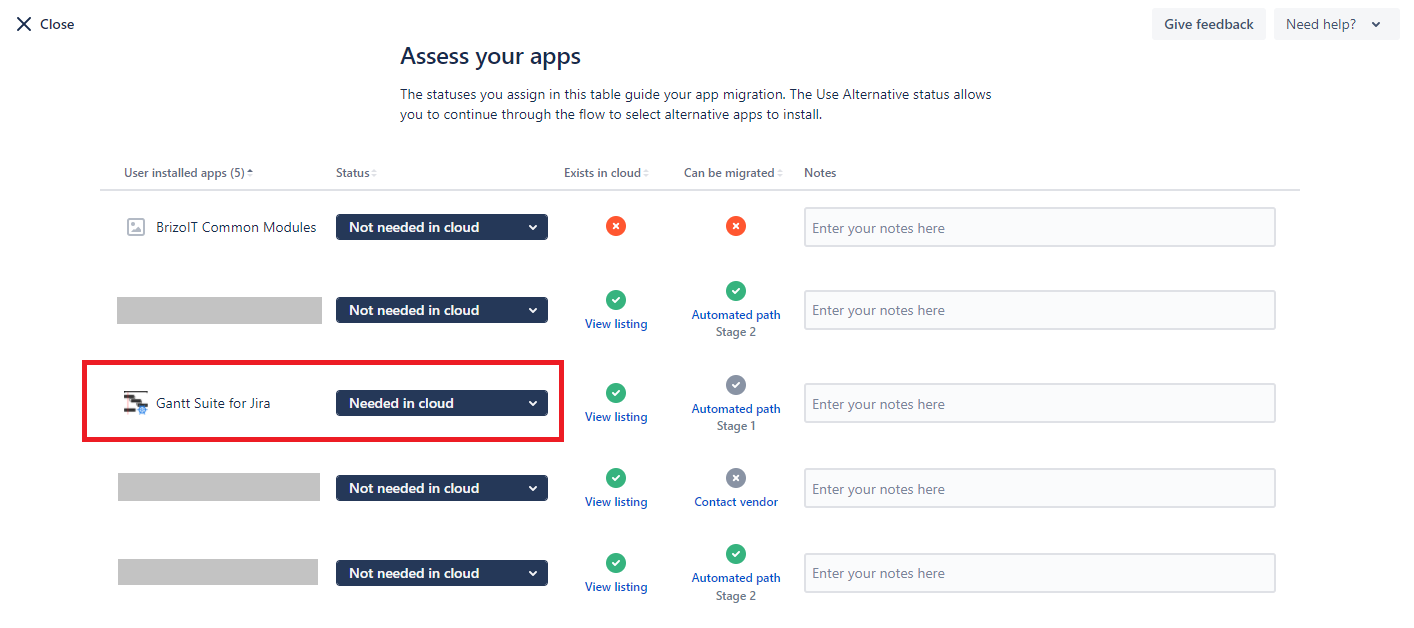 |
5. The migration of Gantt Suite data should not take more than 1 hour. This time does not include the time that is needed for Jira data migration and other apps migration. Check the migration details page to make sure that Gantt Suite for Jira was migrated.
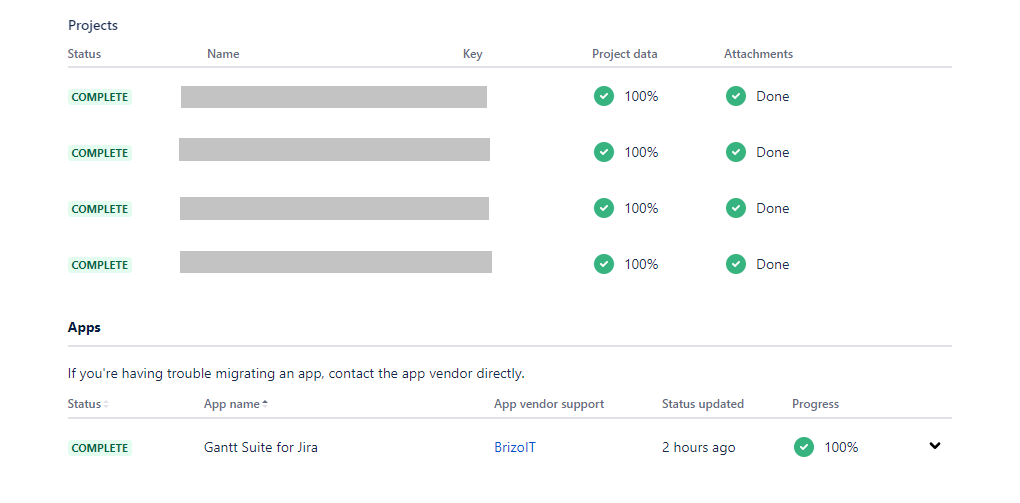 |
If the app migration status is either Failed or Running for more than 1 hour, please create a support ticket indicating your Jira Cloud URL and attaching the file migration-com.brizoit.gantt.log from JIRA_HOME/log directory.
6. Please note that, once the migration to cloud is complete, you may need to adjust the chart permissions and ownerships to make sure that your Cloud users see the migrated charts.
Migration to cloud limitations:
Example case: a user has set the filters by assignee, issue type, and status.
Currently, the next customization is not migrated to cloud:
|
Since the global app configuration is not migrated, please make sure to review/configure the next settings under App administration → Gantt Suite:
Additional notes:
|