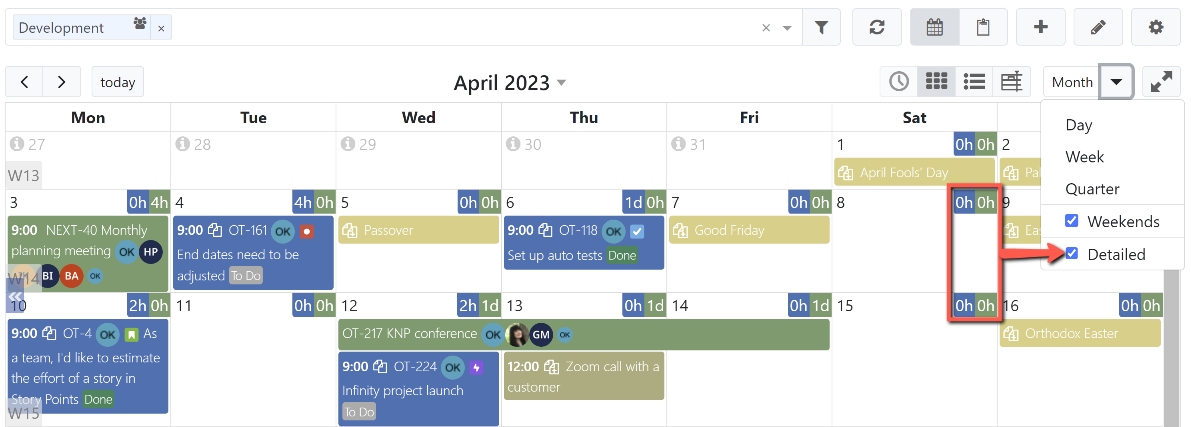
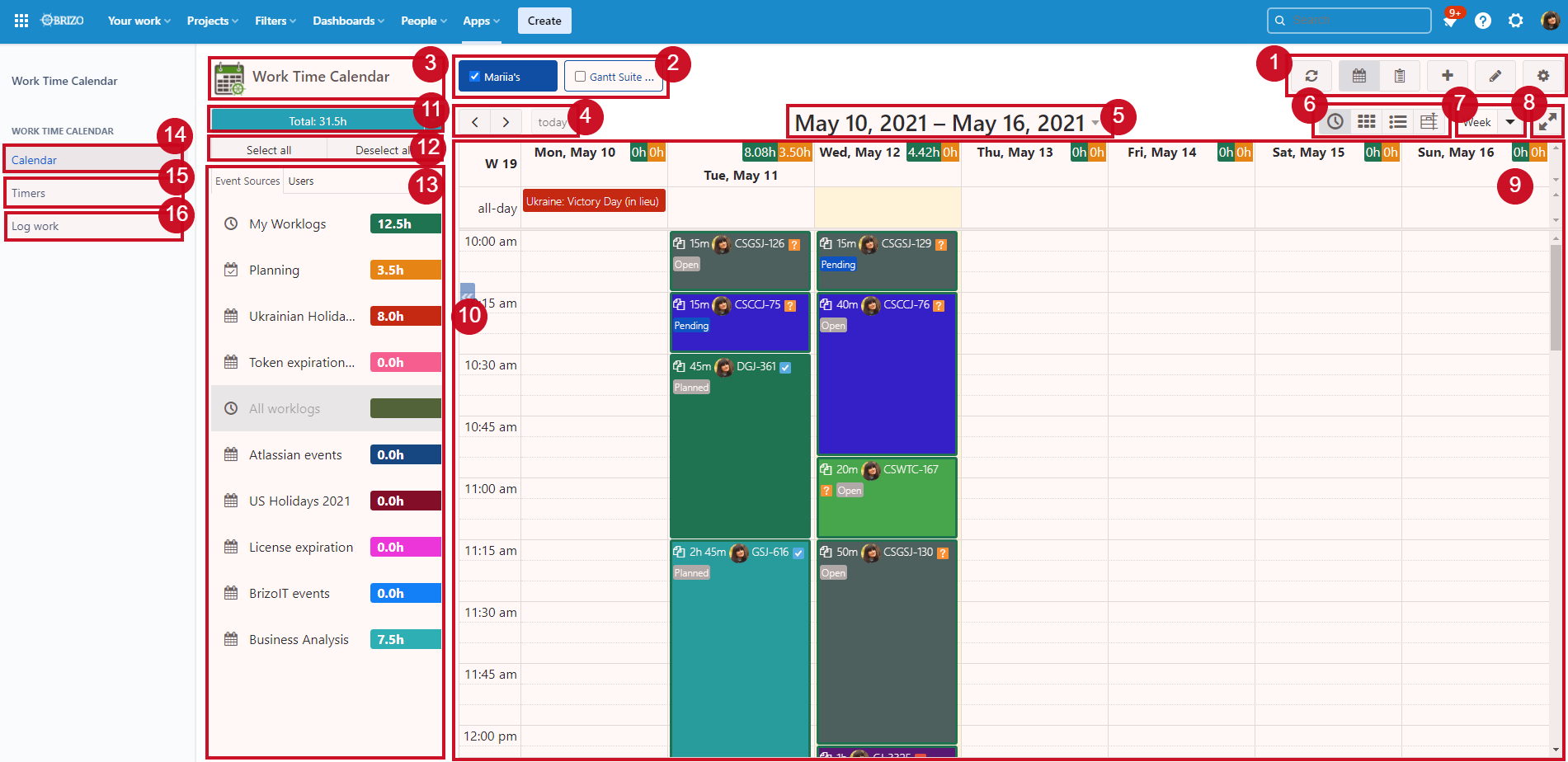
From left to right, Refresh calendar data, Calendar mode, Report mode, Add new calendar, Current calendar configuration, and User settings.
Created calendars will be shown here. Multiple calendars can be selected at once by ticking their checkboxes.
Quick access to the app documentation.
From left to right, previous calendar period, next calendar period, and today’s date.
The calendar header contains a drop-down calendar to allow quick navigation to the required date.
From left to right, Time grid view, Calendar view, List view and Timeline view.
Select the day, week. month or quarter calendar period. Configure weekends visibility.
Click the button to open a calendar in a full screen view.
The created events will be shown here.
Collapse or expand the left-side panel.
The Total shows either total hours or total days for the events displayed on a current calendar period. You can switch between hours and days by clicking on Total.
Daily total hours (days) are displayed on a calendar for each corresponding date.
A new calendar is created with the detailed daily hours (days) view enabled by default.
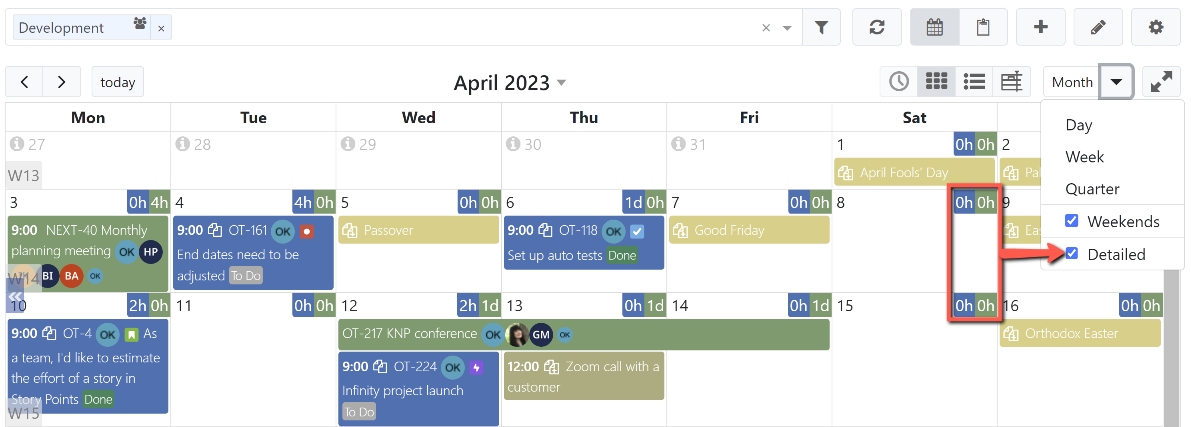 |
The daily total hours (days) displayed in the top right corner of a day cell represent the first two enabled event sources on the left panel.
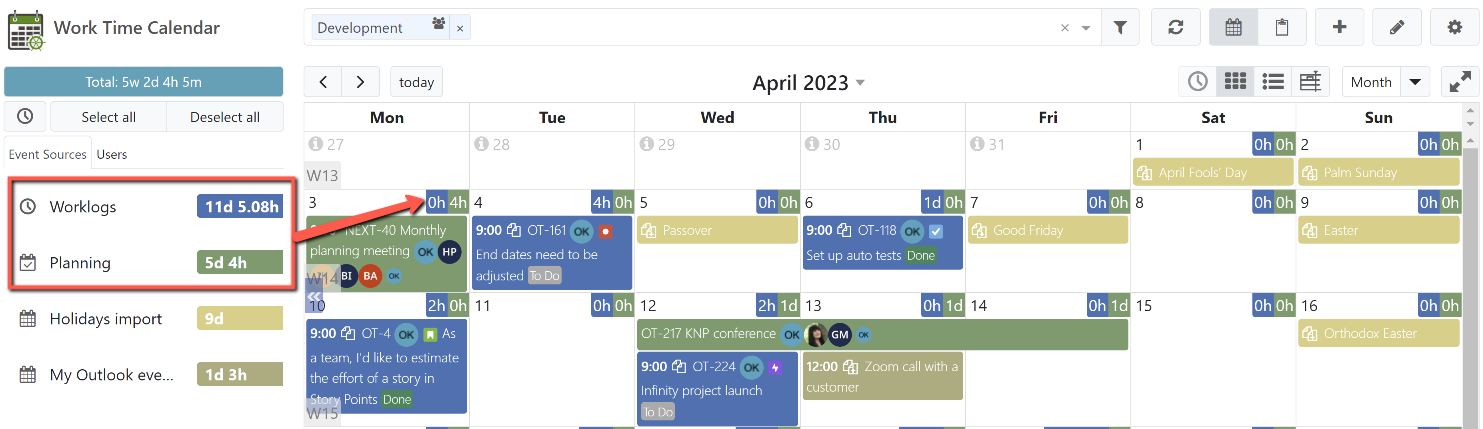 |
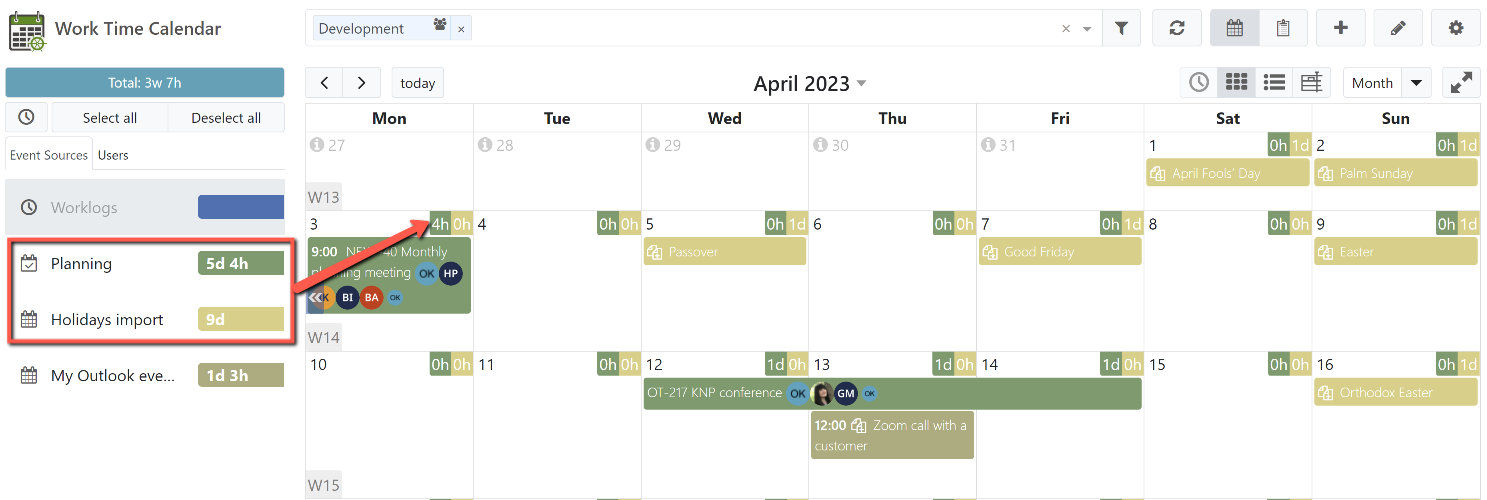 |
By hovering over the daily total hours (days), a user can see the total hours (days) of all events for a specific day as well as the sub-total for each event source which has any events based on it that day.
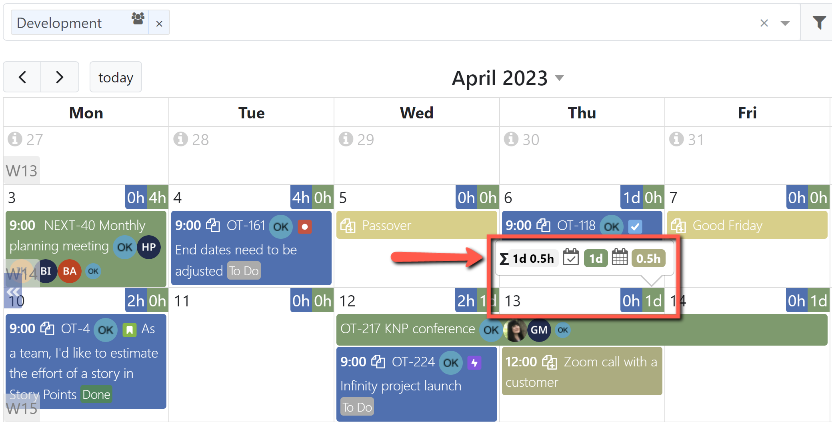 |
When the detailed view is disabled, a user can only see the total hours (days) of all events for a given day.
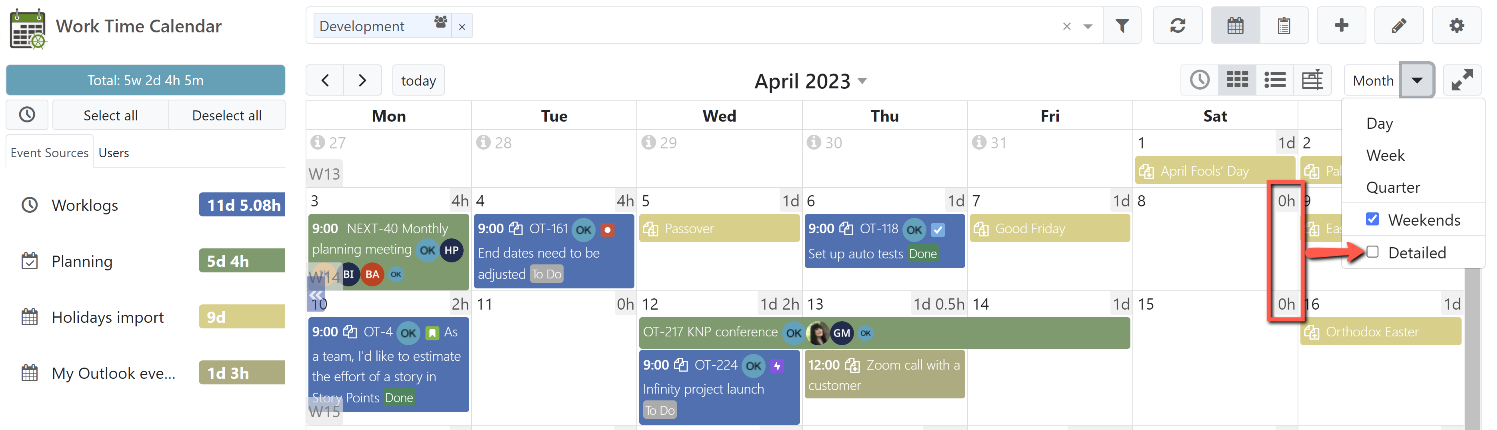 |
By hovering over the total hours (days) for a specific day, a user can still see the total hours (days) of all events taking place that day as well as the sub-total for each event source which has any events based on it that day.
 |
Would you like to see Logged versus Planned time for each day? Please see the instructions provided on our FAQ page. |
Quickly select or deselect all sources or users. To select or deselect a particular source or user, simply, click on it.
Switch between sources and users.
Starting the app version 5.6.x, inactive users are greyed out, on the left panel, Users tab. |

The calendar opens by default when the app is open.
Open Timers dialog.
Log work quickly, without clicking on a calendar.