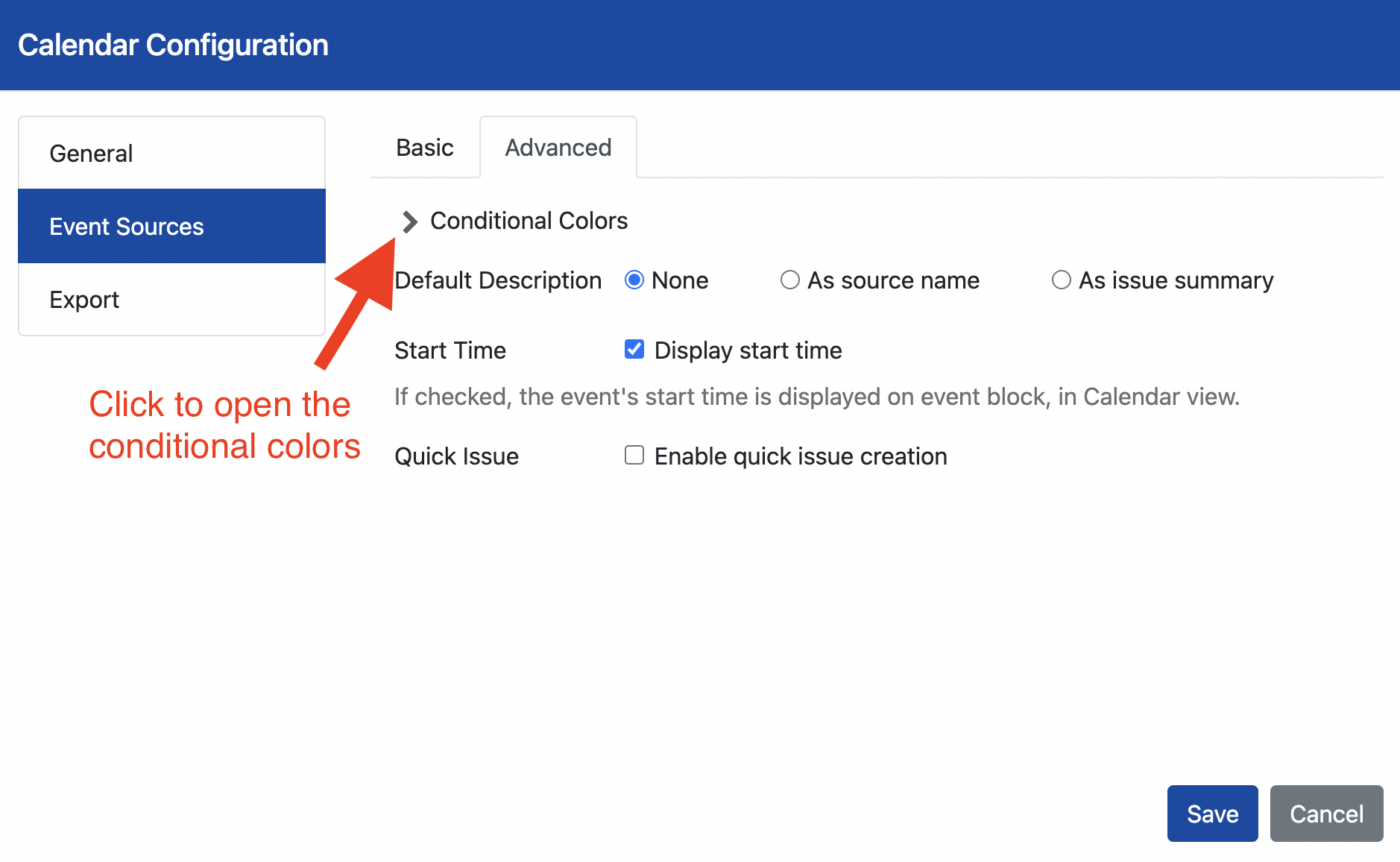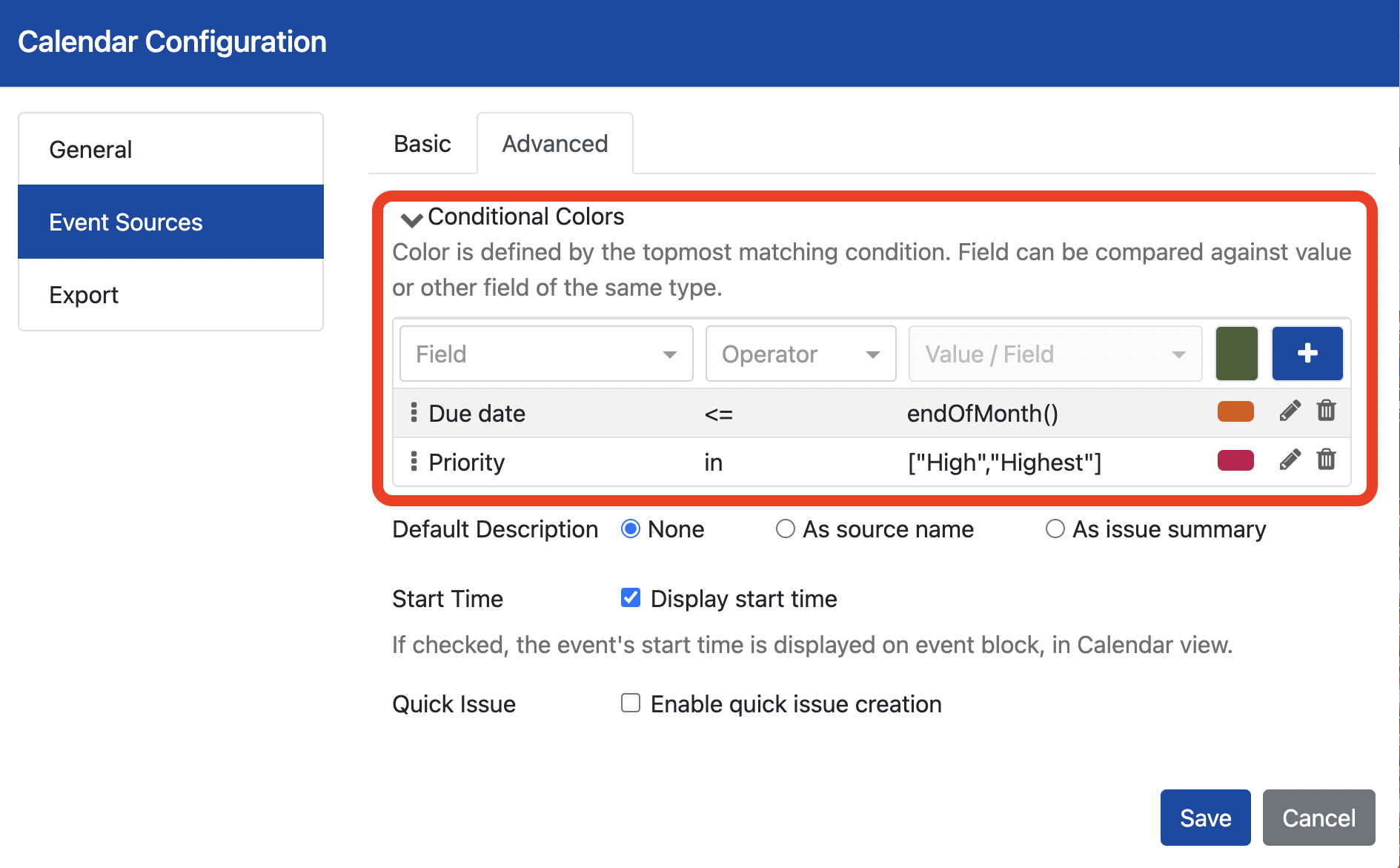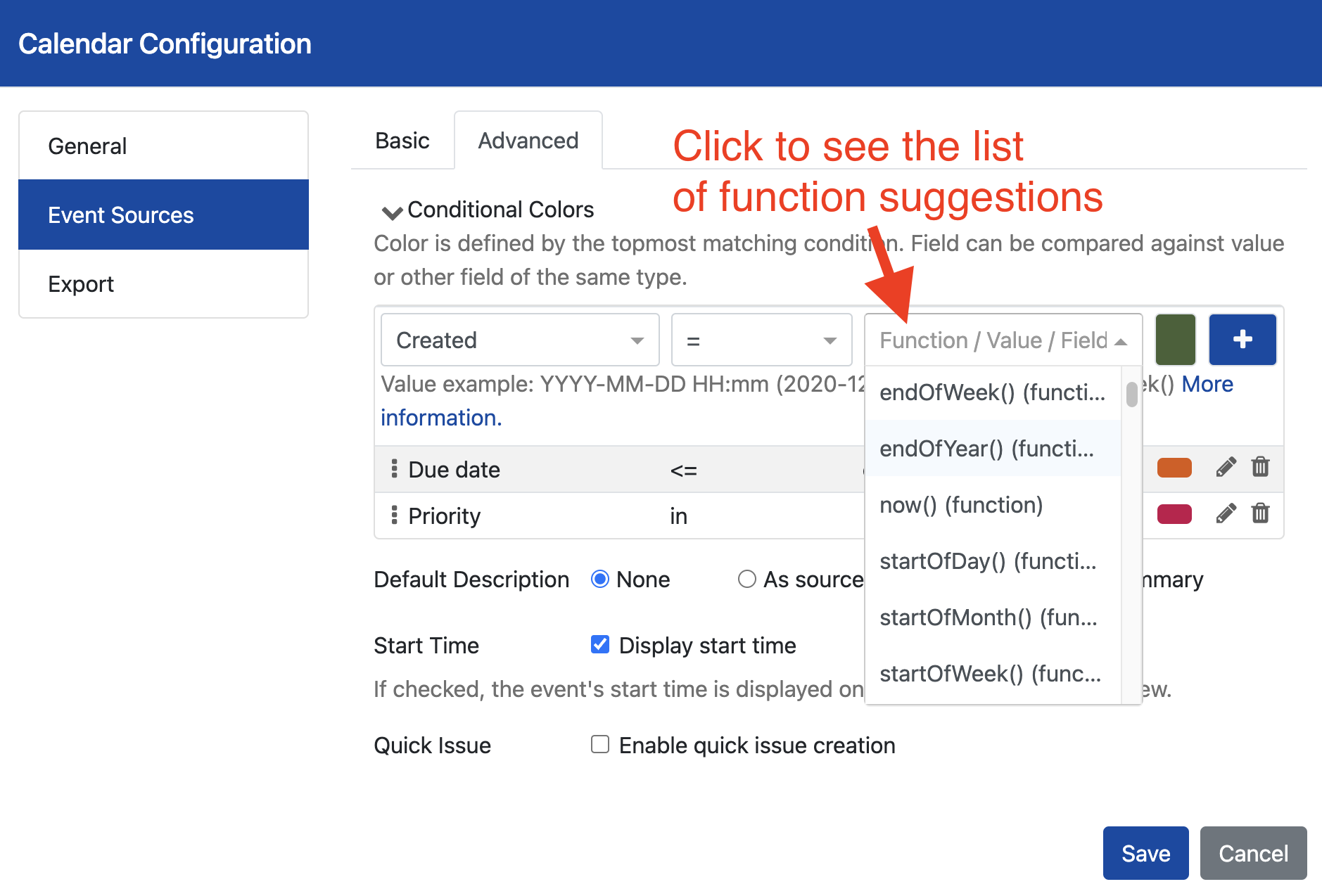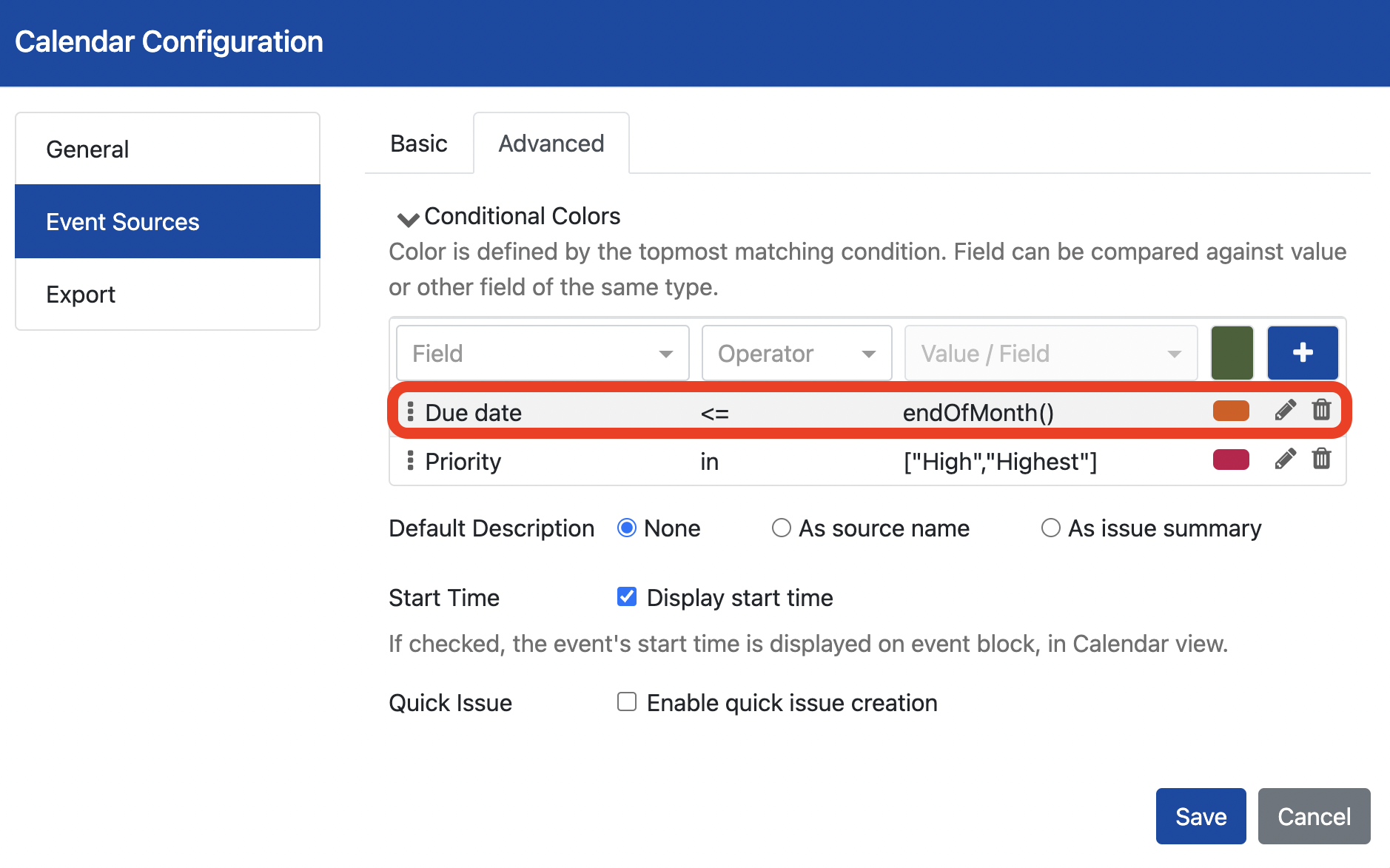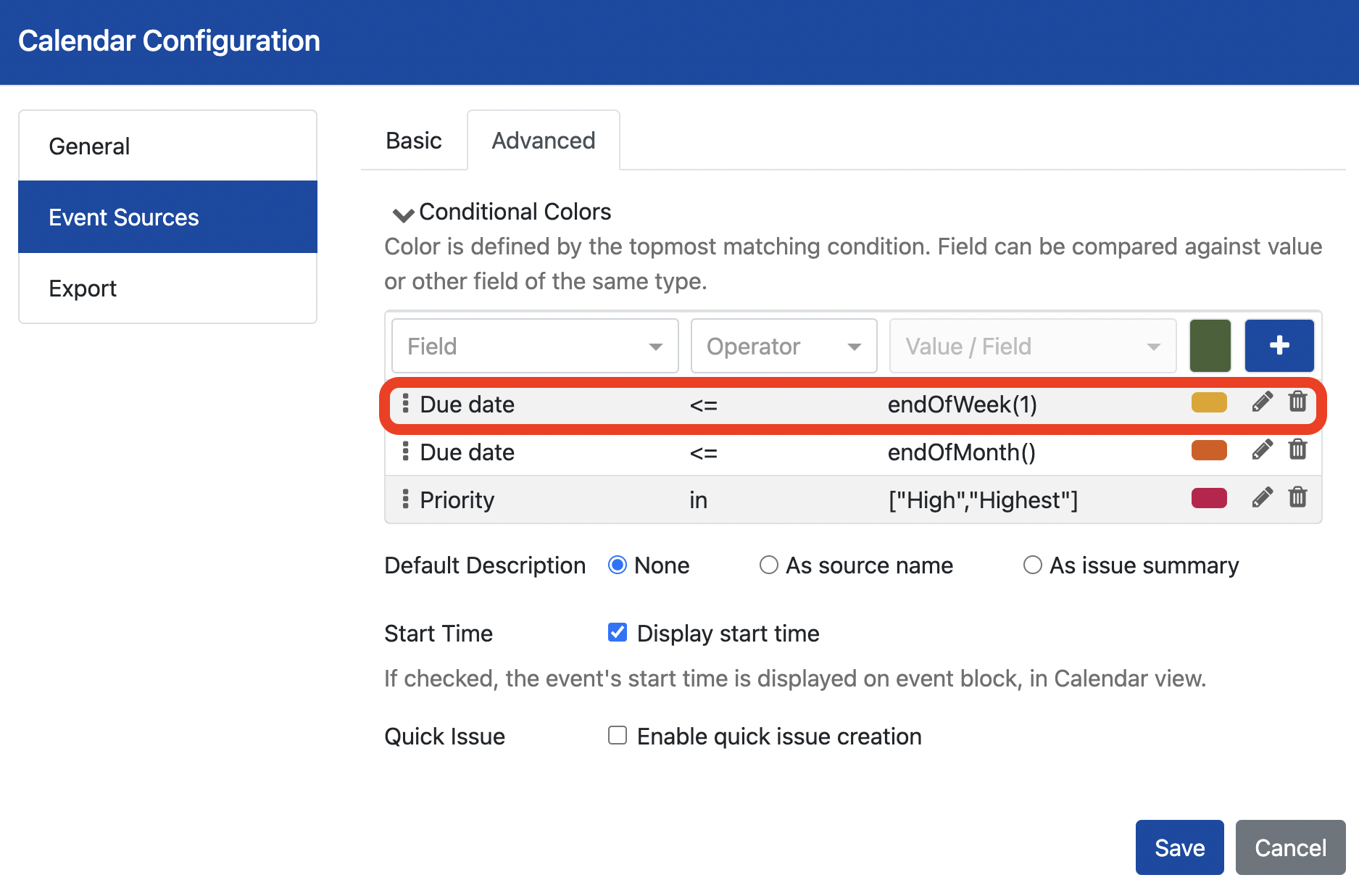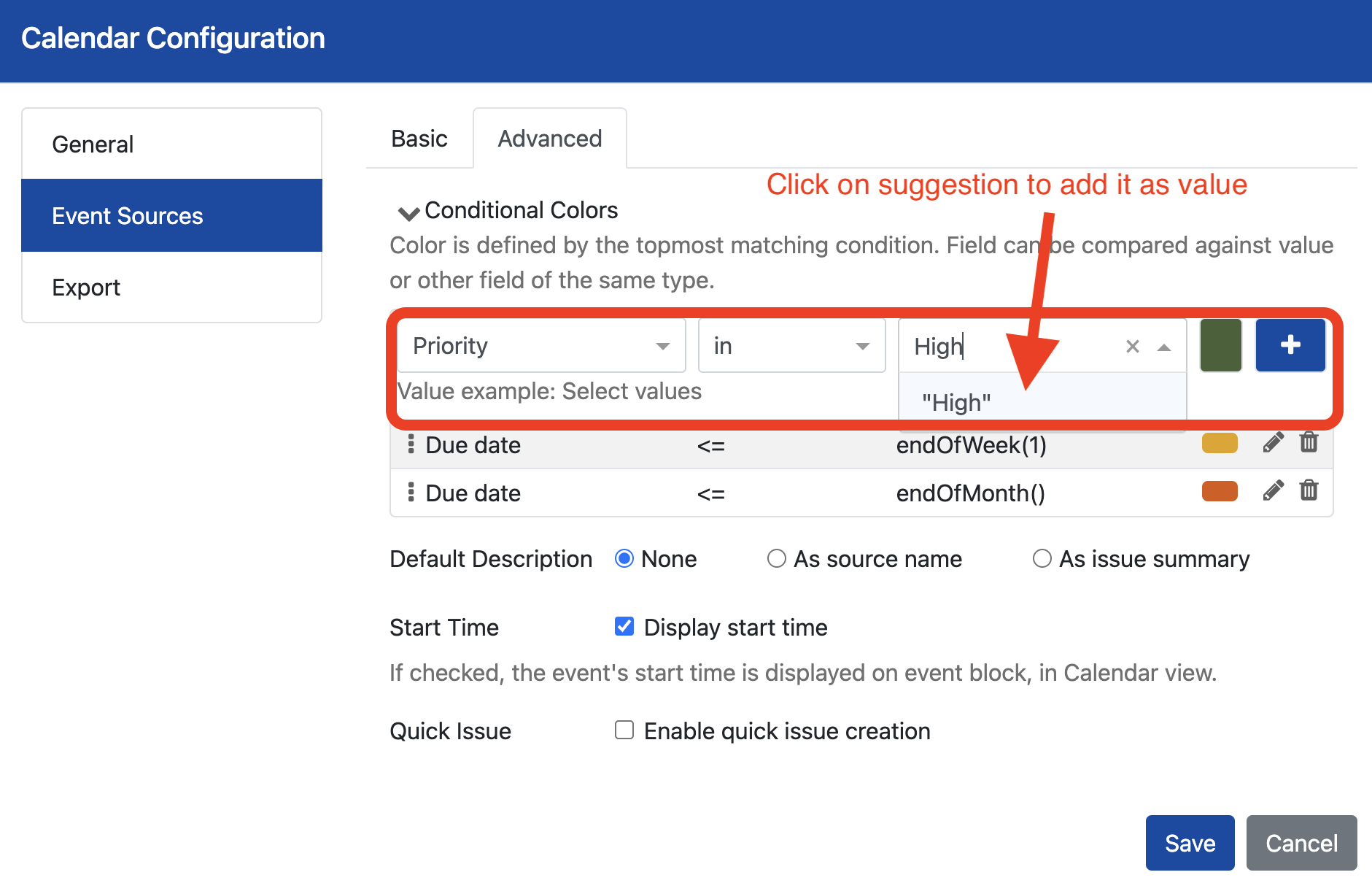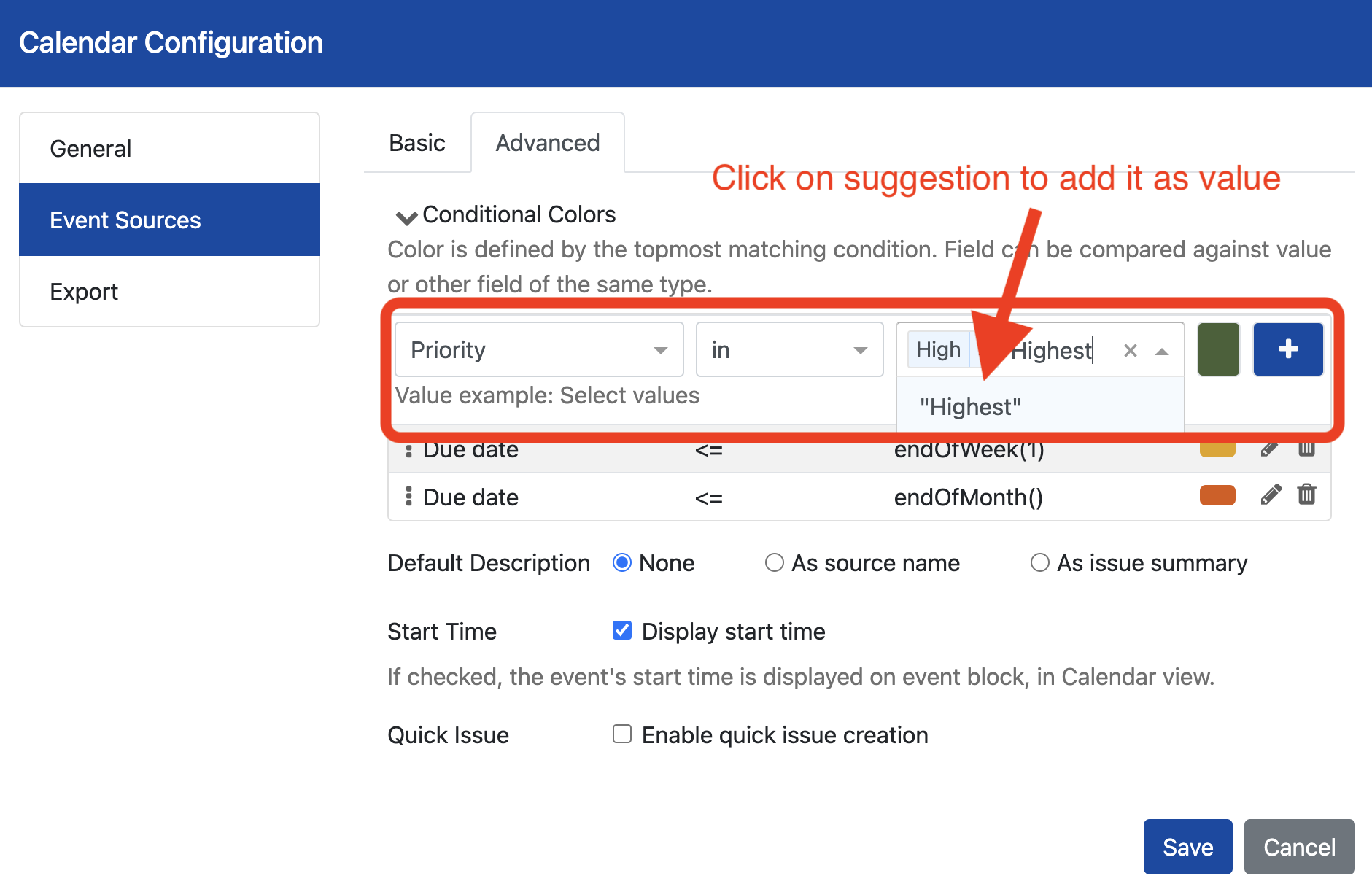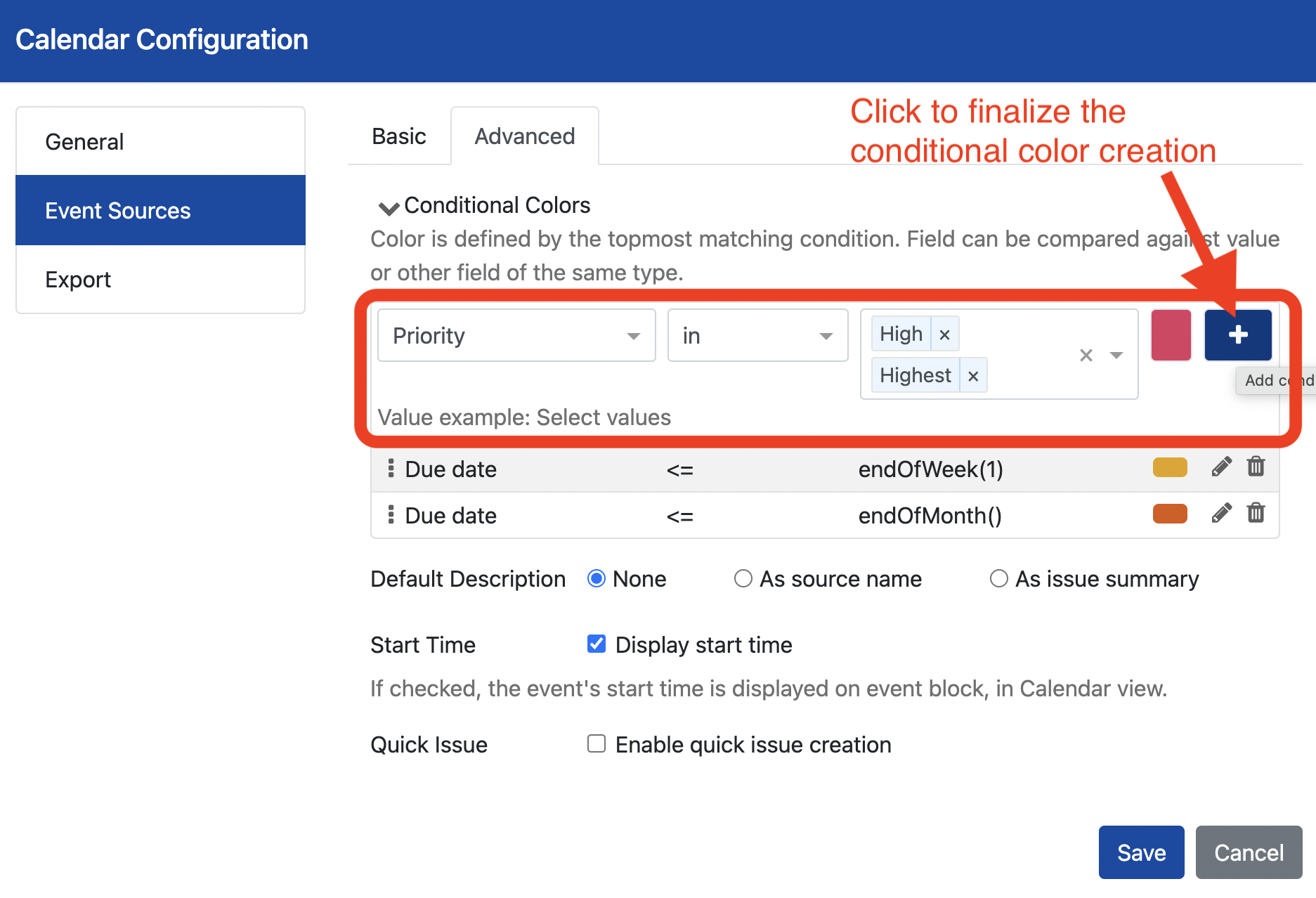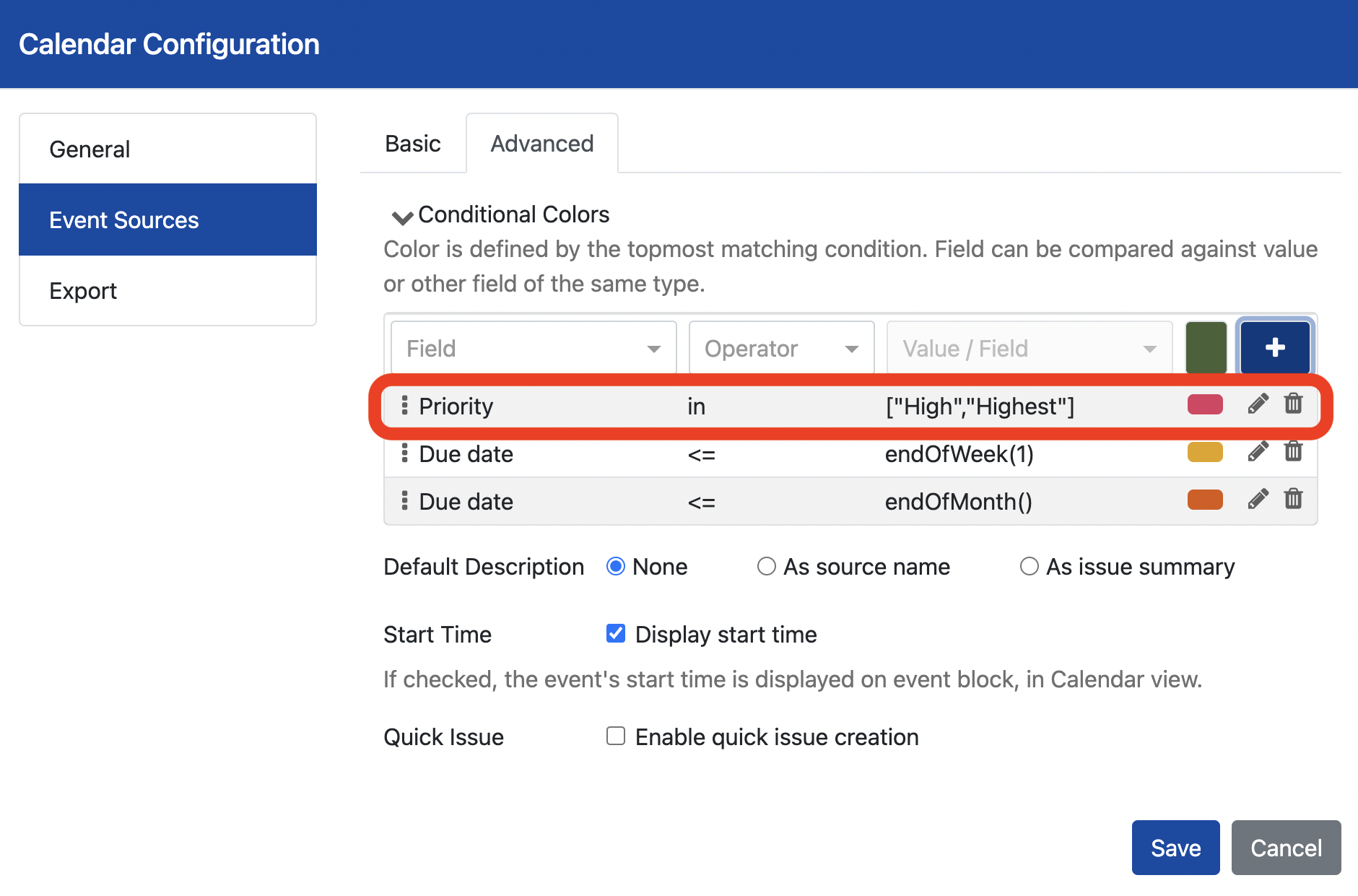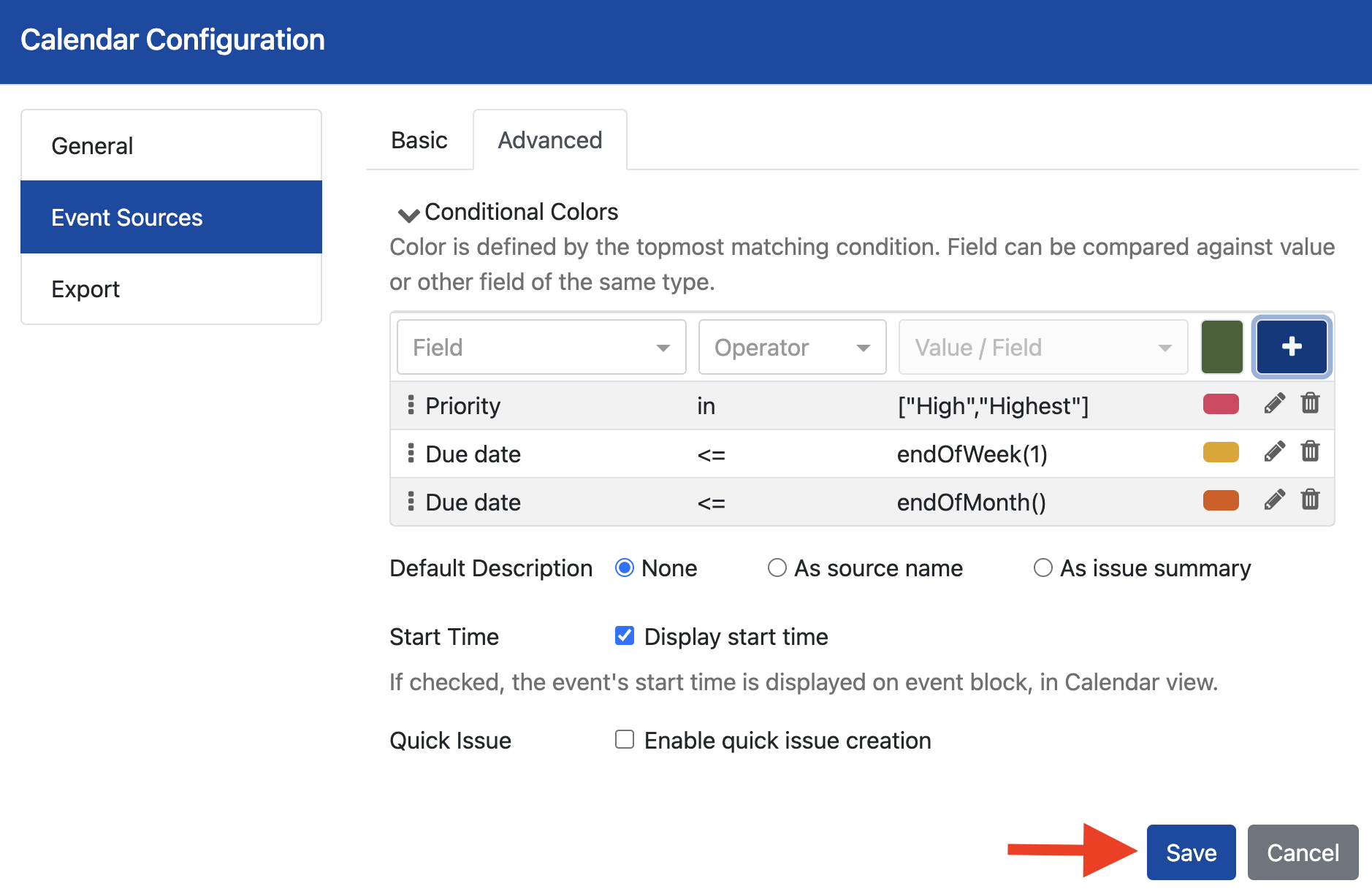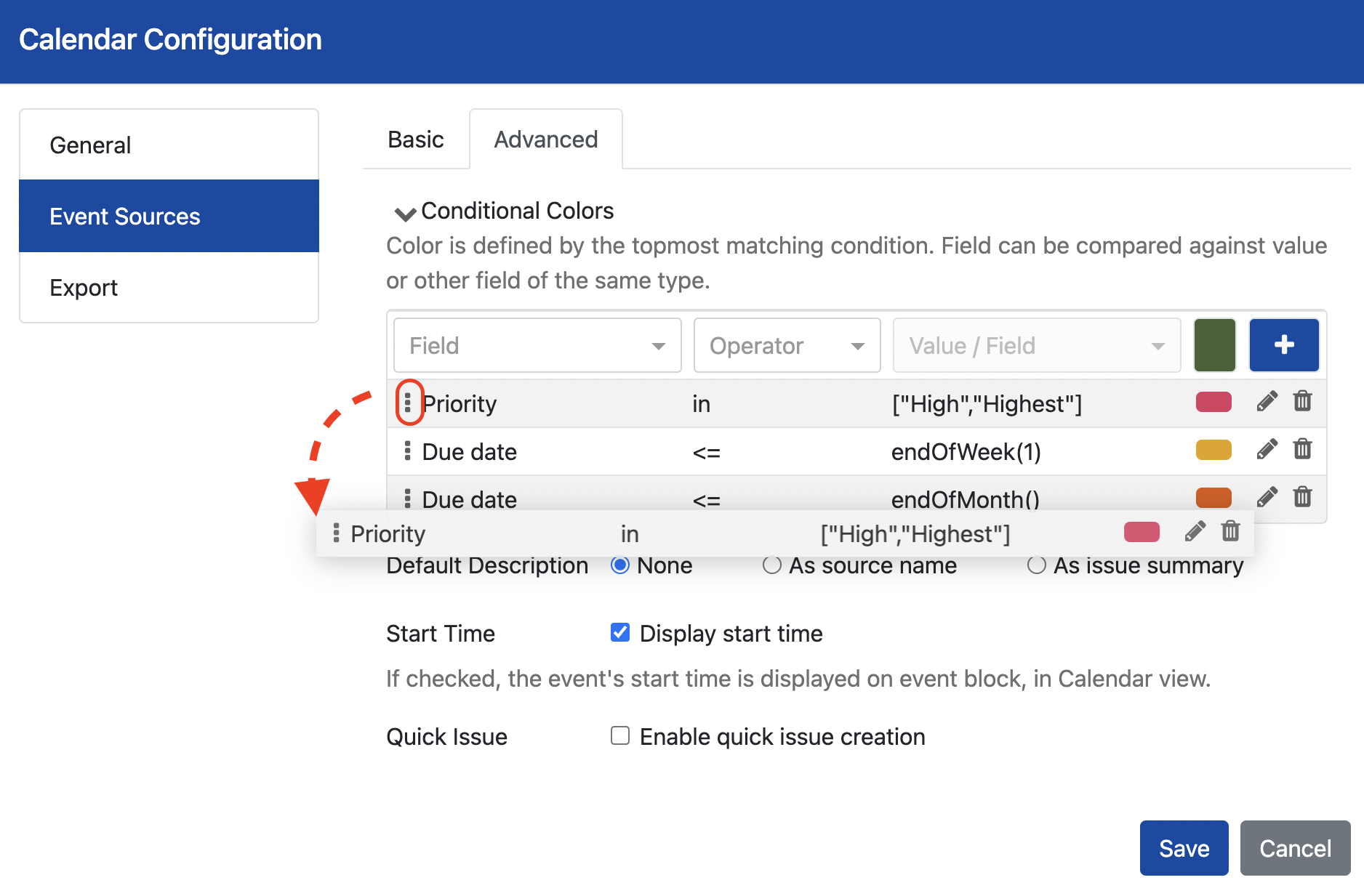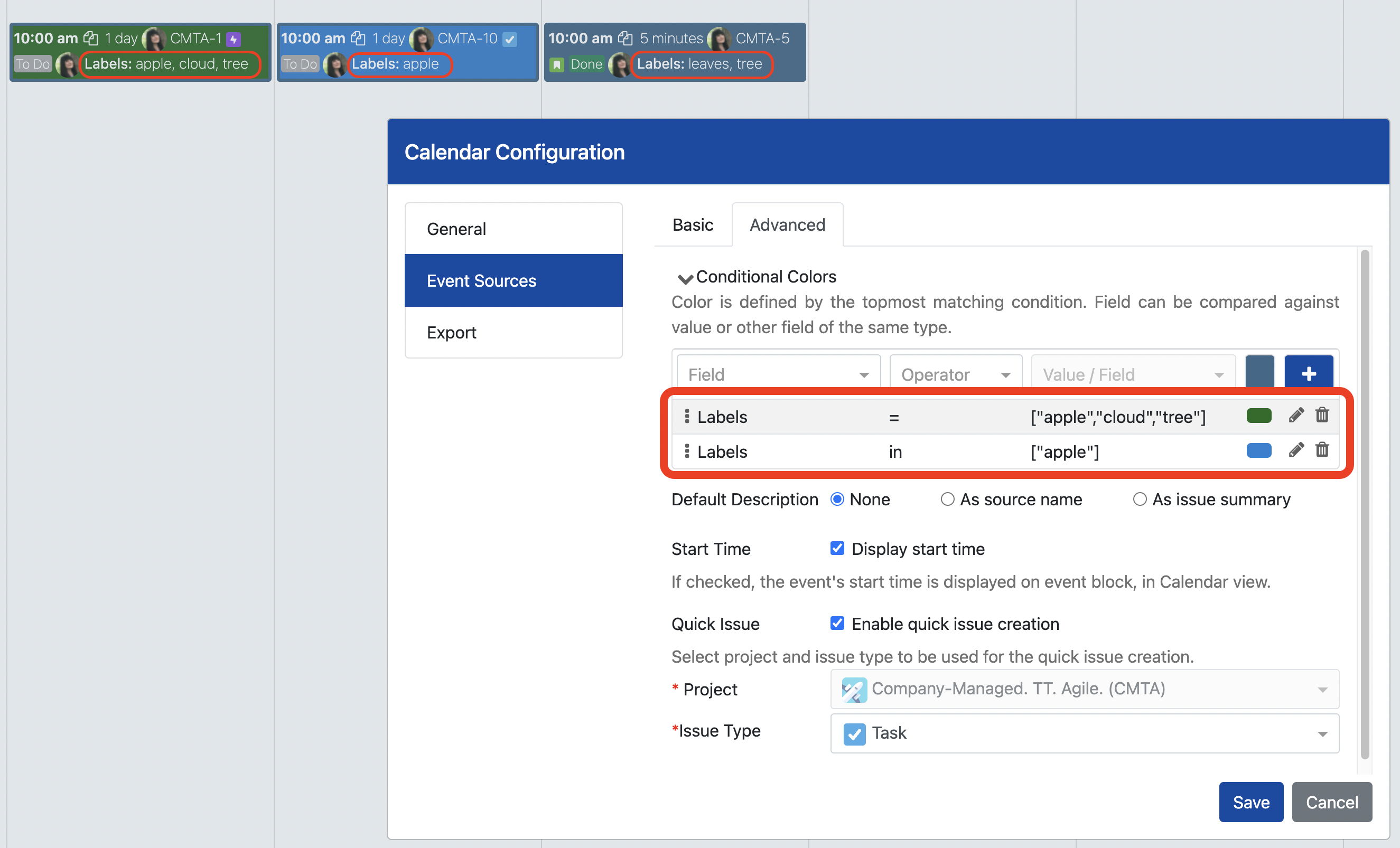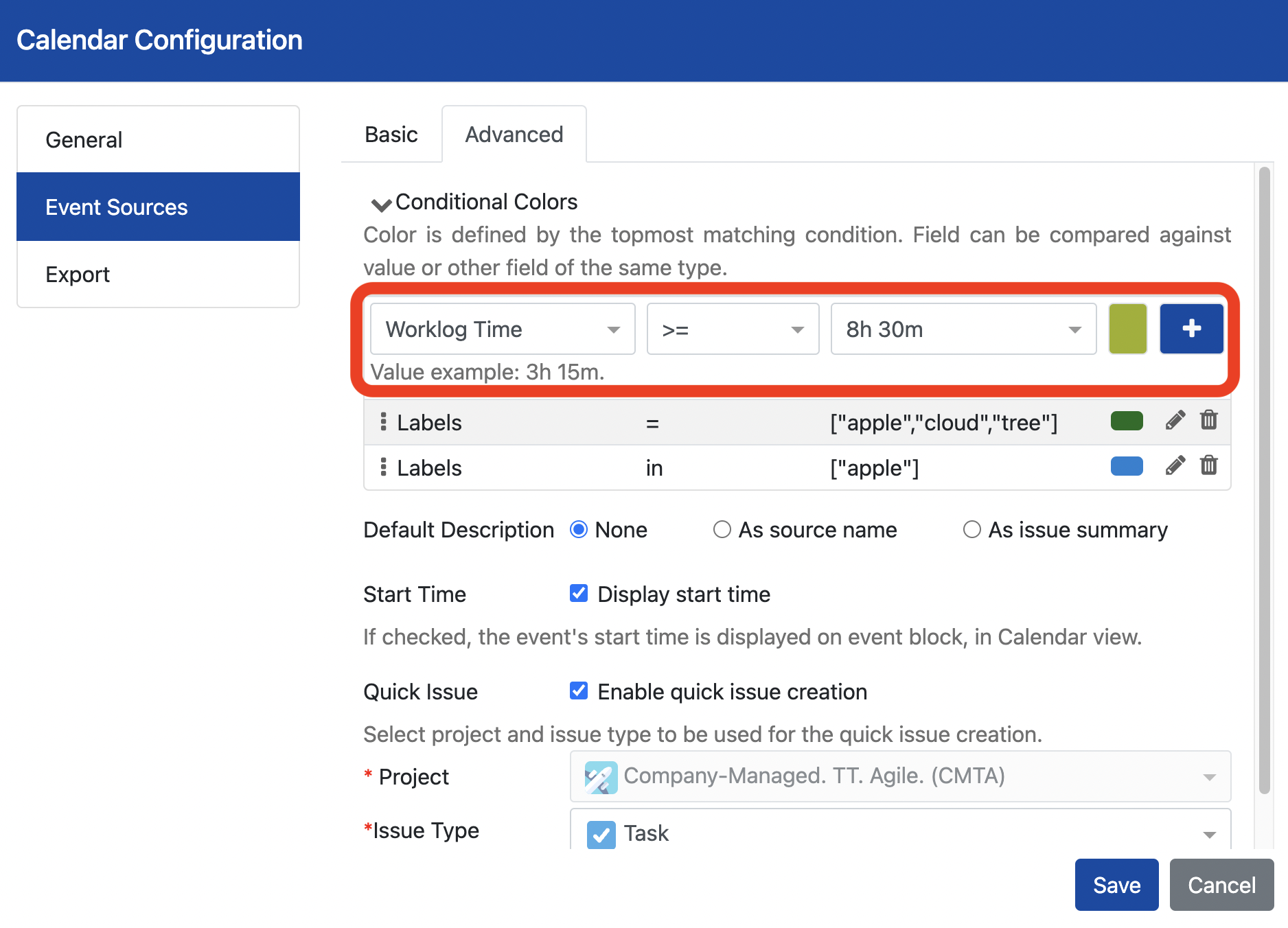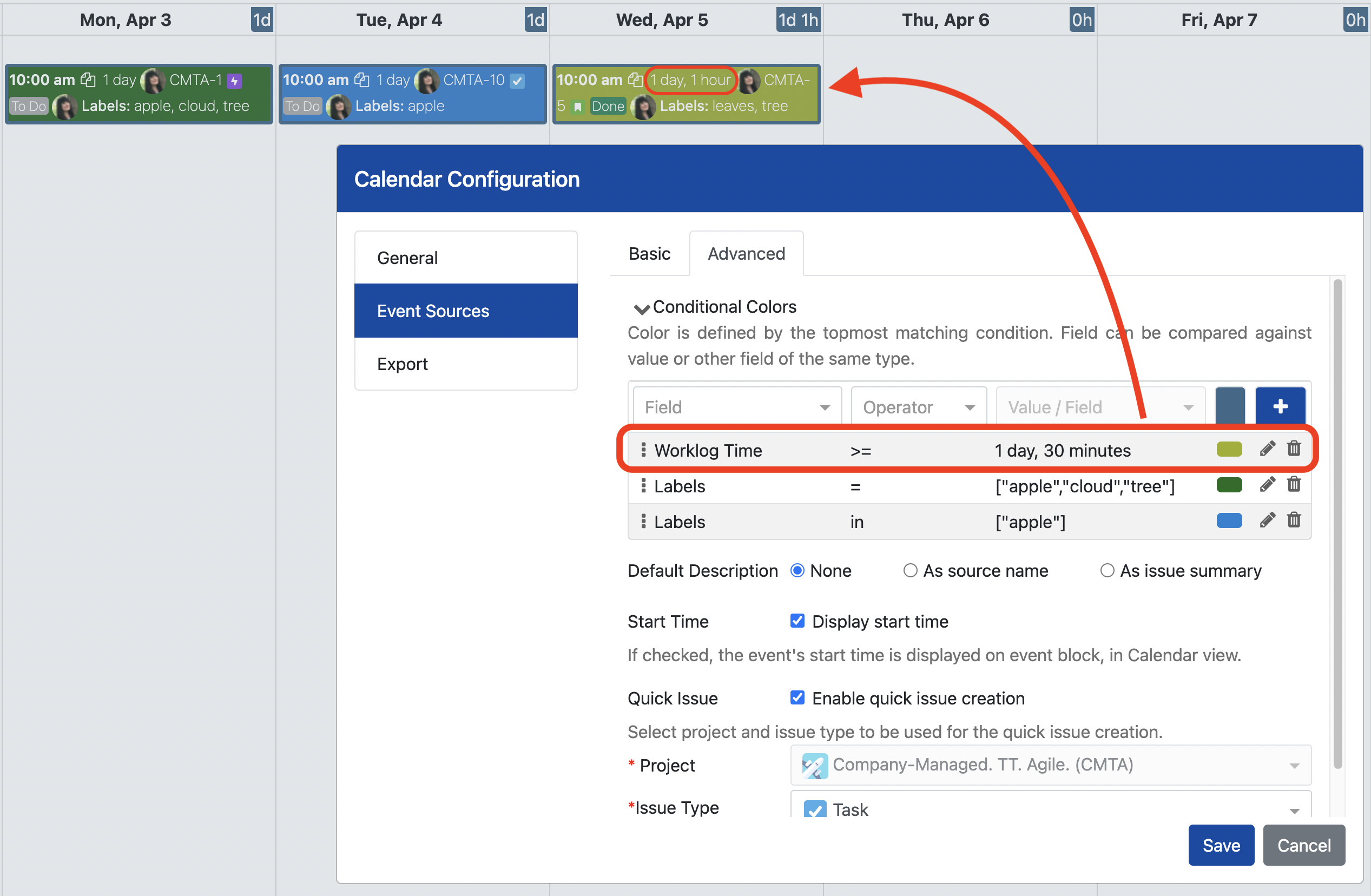...
The conditional colors can be applied to a worklog source by opening its configuration.
...
To create a conditional color all you have to do is to select the field and operator and then either select another field or insert a value. Please see below the examples of conditional colors.
...
| Tip |
|---|
Click the blue Plus button to add the created conditional color. |
For such fields as Due date, Updated, Created, etc., the conditional colors can be created, using functions. The list of function suggestions will be shown in a drop-down menu:
...
For example, you want the worklog events that are based on Jira issues that are due by the end of the day month to be highlighted in bright greendark orange. In such case, you will create the conditional color based on the field Due date, operator <= and the function endOfDayendOfMonth() as shown below:
...
The selected function can be modified to suit your business needs. For instance, you want to highlight the worklog events that are based on Jira issues that are due by the end of the next week. In such case, you will use the function endOfWeek(). Then, you will have to edit it by inserting “1“ inside the parentheses so it is endOfWeek(1). With other words, you are, simply, adding one week to the standard function “by the end of this week“.
...
| Tip |
|---|
Starting app version 5.5.x, the operator in is supported by the conditional colors. |
To use the operator in, first, select the field. Then, the operator in. Then, type in the value and click it it’s suggestion below, once done typing to add it as a value. Please see below:
...
In case you want to add multiple values, type in and click each value suggestion, one at a time, as is is shown below:
...
Finally, select a color, and click the Plus button to finalize the creation of a conditional color.
...
| Note |
|---|
Please don’t forget to save the changes to a source configuration by clicking the Save button. |
| Info |
|---|
In case multiple conditional colors are added to a worklog source, and an event complies with more than one requirement, the topmost matching condition is applied. |
| Tip |
|---|
The created conditional colors can be rearranged by using drag-and-drop. Simply, click the vertical ellipsis next to a conditional color you want to rearrange and drag it to a new position. |
Starting app version 5.6.x, the next improvements were implemented for the conditional colors that are created for the fields that support multiple values.
...
With the current changes, the conditional color will apply only to one event, the third one, since it has all the labels from the list.
In case you require an event to be highlighted should it have at least one from the labels that is stated in the list, please use the operator 'in'.
To follow our example, the next conditional color can be created: Labels in apple.
...
| Info |
|---|
Note that a conditional color can be created for the field ‘Worklog Time’, using the operators “>“, “<“, “>=“, and “<=“, in addition to other operators such as “=“, “!=“, etc. |
For instance, you want to highlight the worklogs that have 8 hours 30 minutes or more of logged time. In such case, you can create the conditional color: Worklog Time >= 8h 30m
...
Once a conditional color is created, the value will be displayed, according to the current Jira time format display settings. In example below, the Jira time format display is set to pretty. Thus, 8h 30m are displayed as 1 day, 30 minutes
...