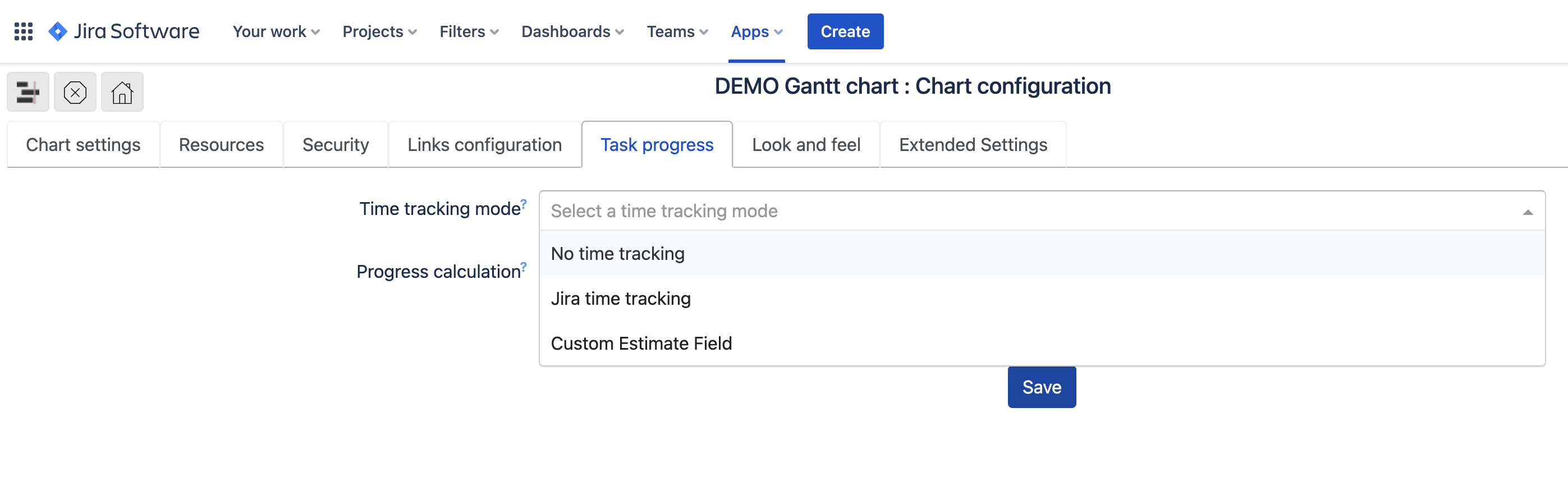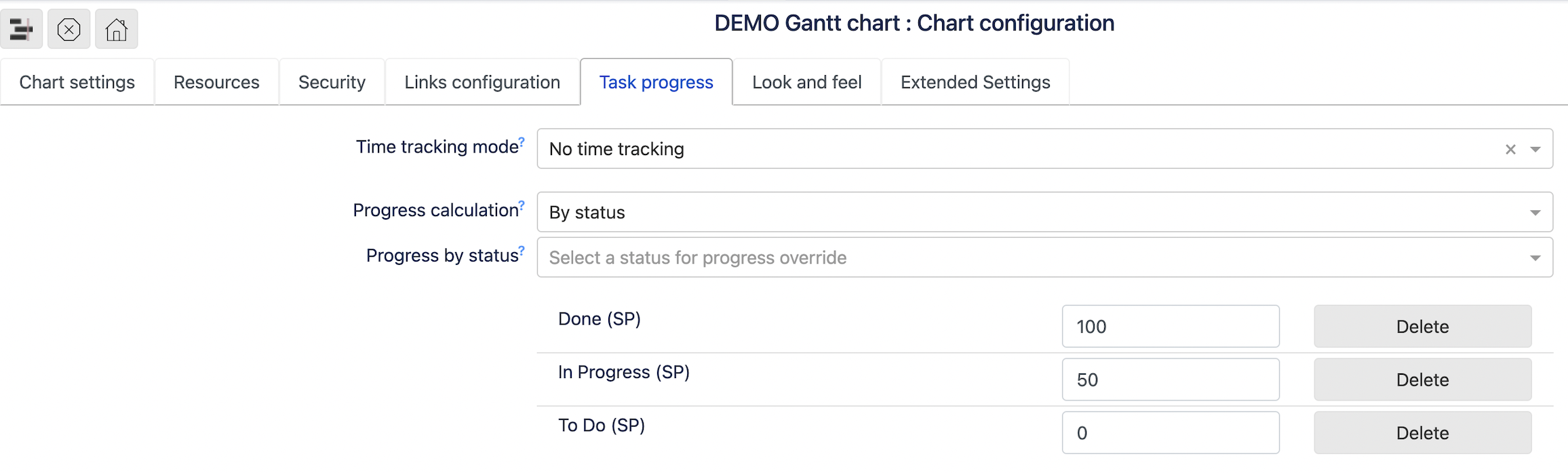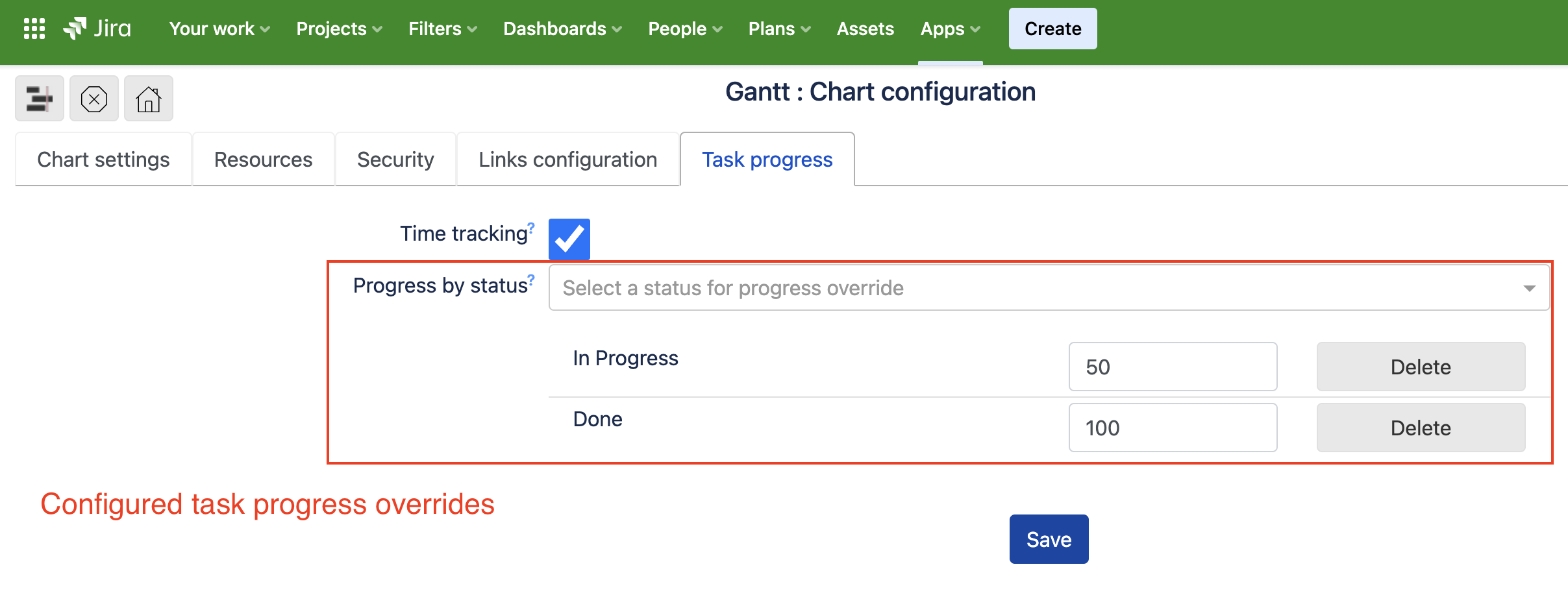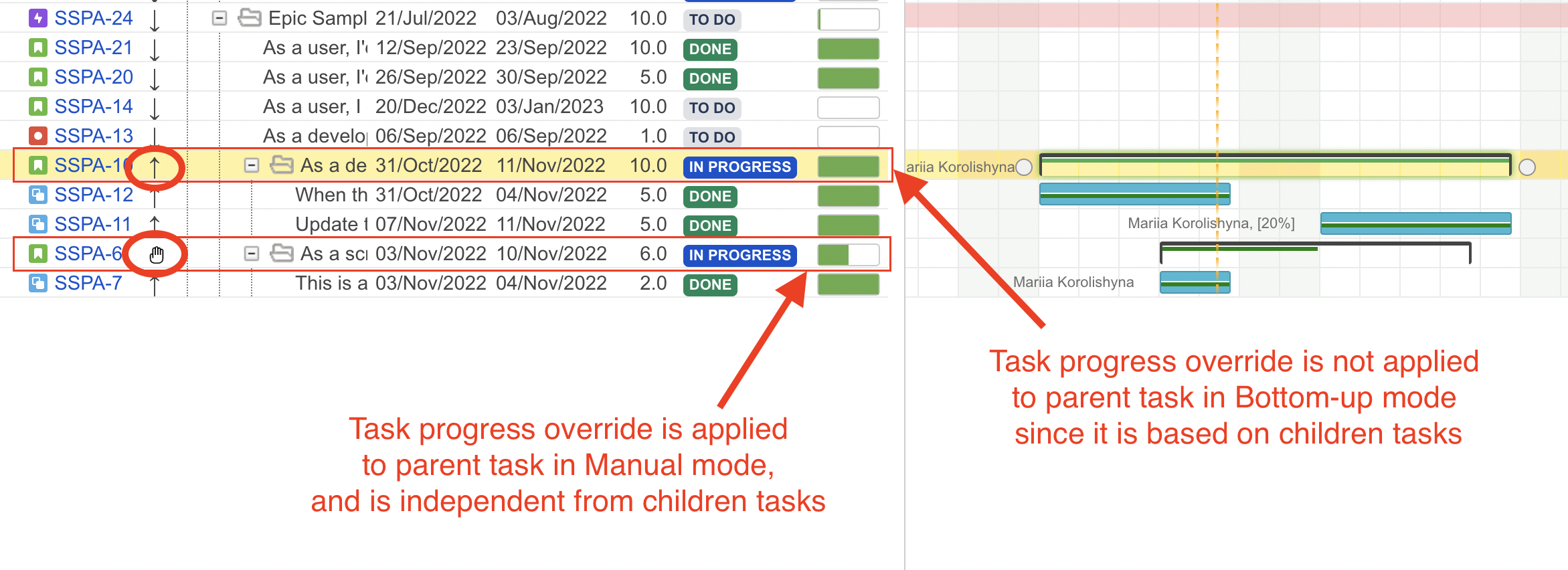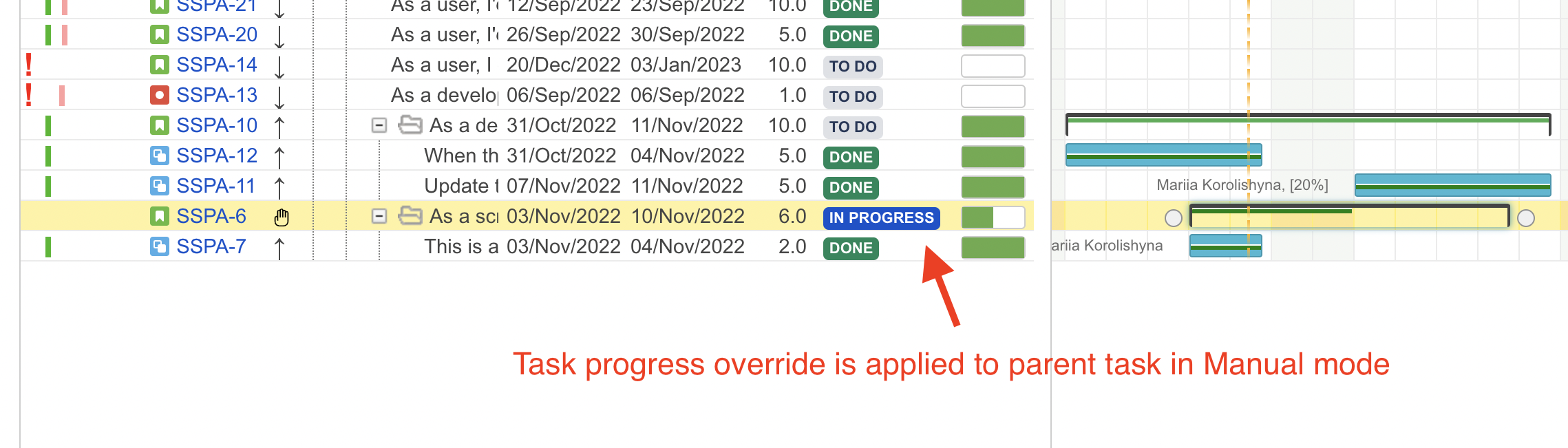No time tracking
Did you know you can use Gantt chart with disabled JIRA deactivated Jira time tracking? On tab Task progress, simply, uncheck the checkbox “Time select the option “No time tracking“.
...
| Note |
|---|
For server app version, in case Jira time tracking is disabled in JIRA, the checkbox “Time tracking“ will not be shown deactivated, a chart manager won’t be able to select the option “Time tracking“ on the tab Task progress of the chart configuration. |
...
as the validation error will go into affect. |
Jira time tracking
Most likely, the most common option to be used for a task progress is Jira time tracking.
The task progress, in such case, is calculated either by:
estimate
estimate and status
status
or, manual
Usually, a task progress is calculated as "time spent" / ("time spent" + "remaining estimate"). This means Meaning, a task becomes 100% complete if the remaining estimate is set to zero or is not defined. A task in status Done shows percent complete less than 100% if remaining time for the task is bigger than zero. Having remaining estimate on task means there is more work to it. We recommend having remaining estimate zero on completed tasks, as this may cause invalid calculation of remaining work in different reporting tools.
| Info |
|---|
The default This common behavior can be overridden. |
...
Use case #2. Your company doesn't use Jira's time tracking feature to log the time spent, or you just want to base progress value on issue status.
Solution: add overrides for multiple statuses, setting different progress value for each of them. For example, you could set "Not started" = 0, "In Progress" = 50, "Done" = 100, etc.
| Infonote |
|---|
Please note that overridden task progress calculation doesn't apply to parent tasks. Parent tasks always have their progress calculated from children tasks.* *- The exclusion is the case when a parent task has Manual mode. |
To add an override, go to chart configuration and open Task progress tab. Then, select a status and insert the required percentage. Then, click Save.
...
| Info |
|---|
Once the task progress overrides are added to the chart configuration, the values for Time Spent and Remaining Estimate on information window for the task will be overridden as well, taking into account the applied percentage. |
Let’s go over an example case which involves the parent task, child task and sub-task to see how the added task progress overrides affect the chart.
...
In case a parent task has Manual mode, the progress override will apply to the parent task. Please see an example below.
Parent task and task progress overrides
To have a better understanding of parent task progress depending on its planning mode, please see two cases below. The parent task SSPA-10 has Bottom-up mode, and the parent task SSPA-6 has Manual mode. The configured task progress overrides are next:
status In Progress → 50% task progress
status Done → 100% task progress