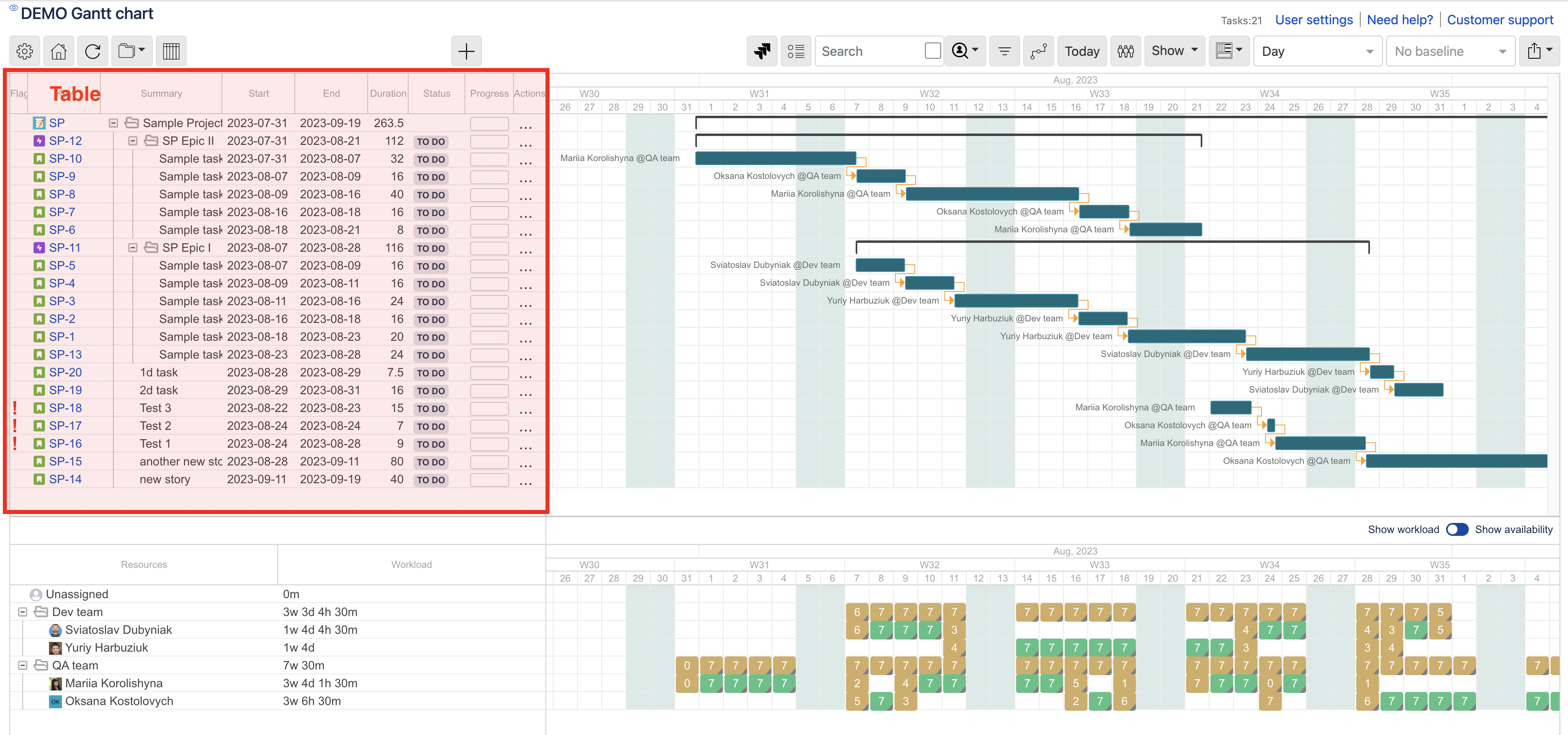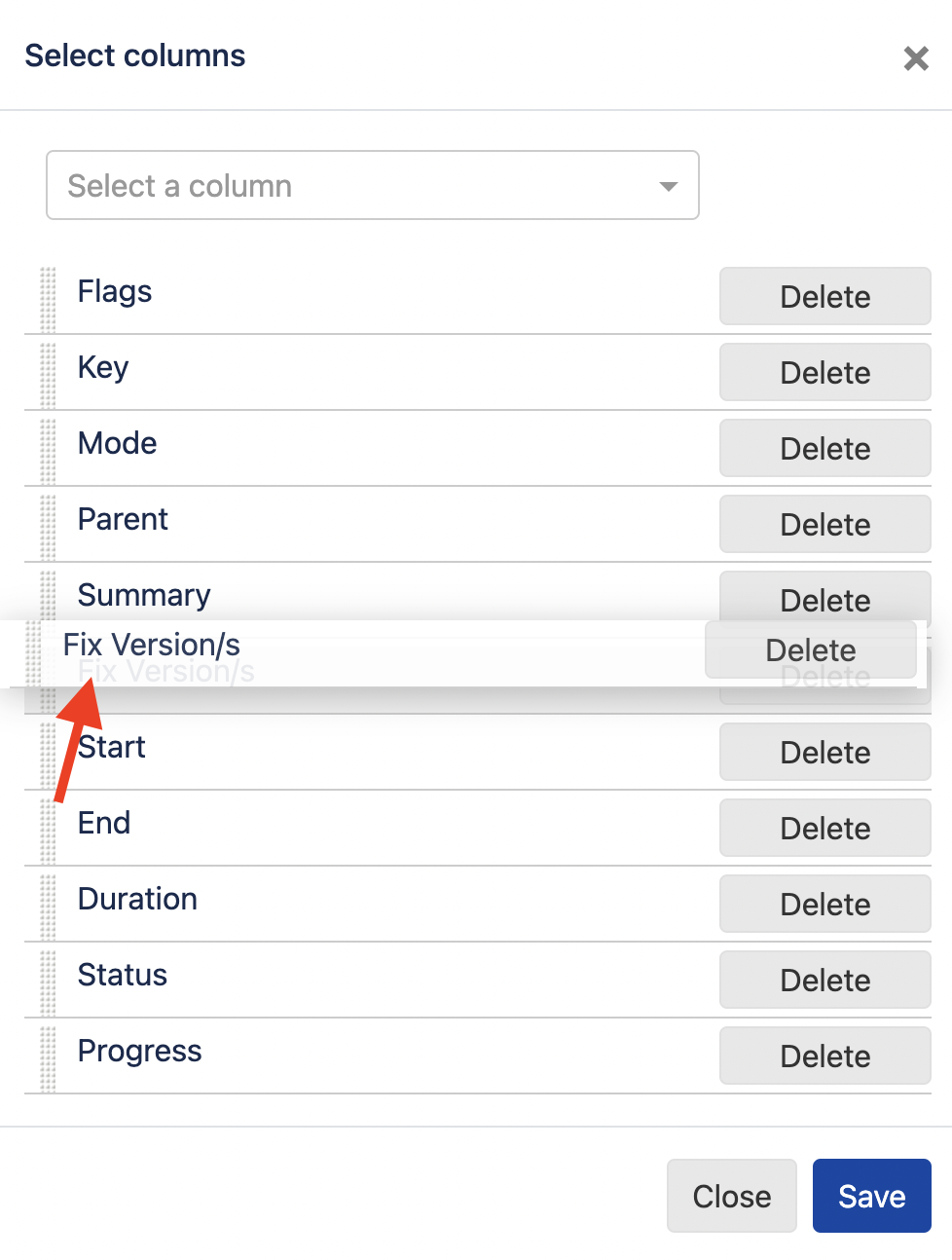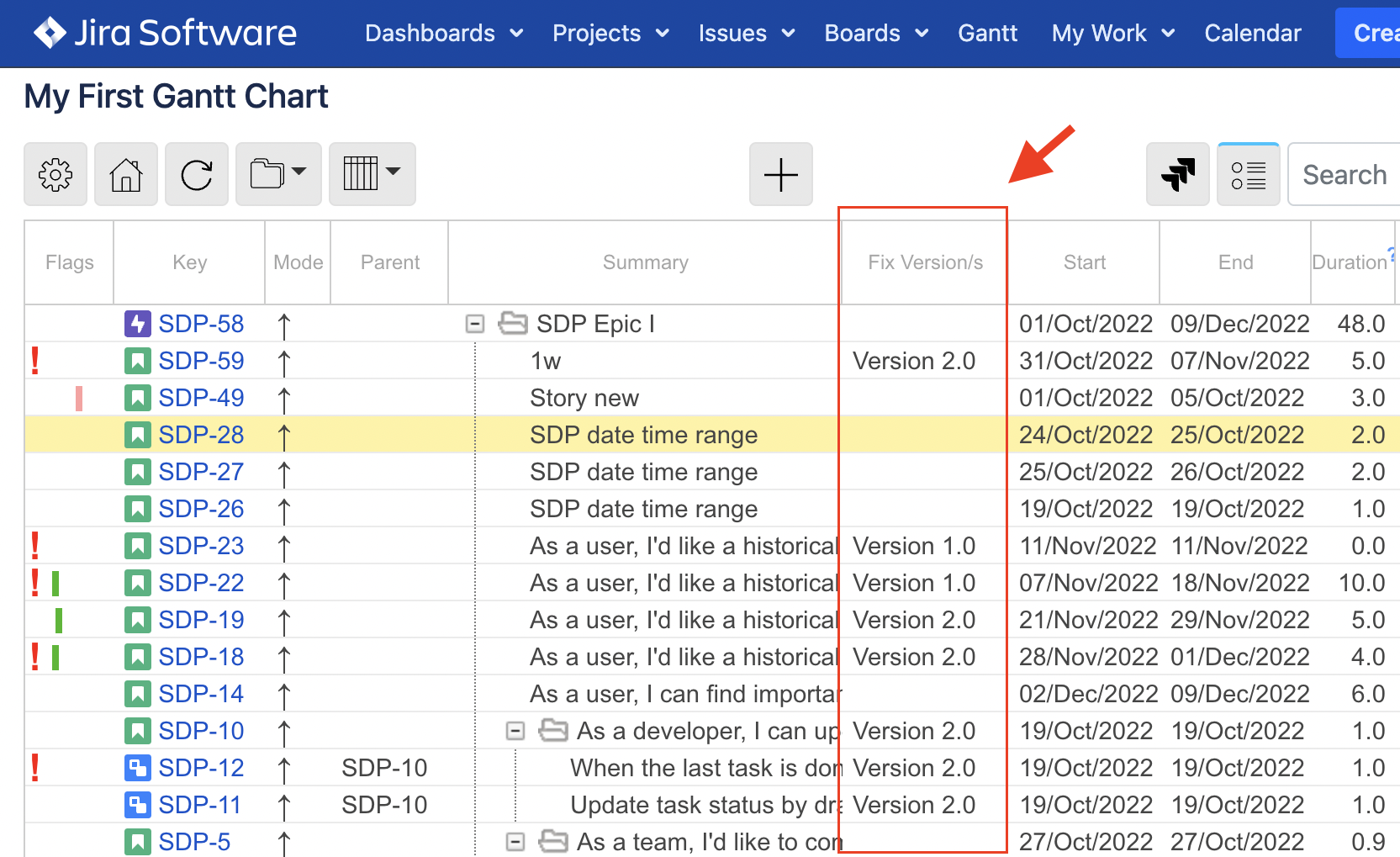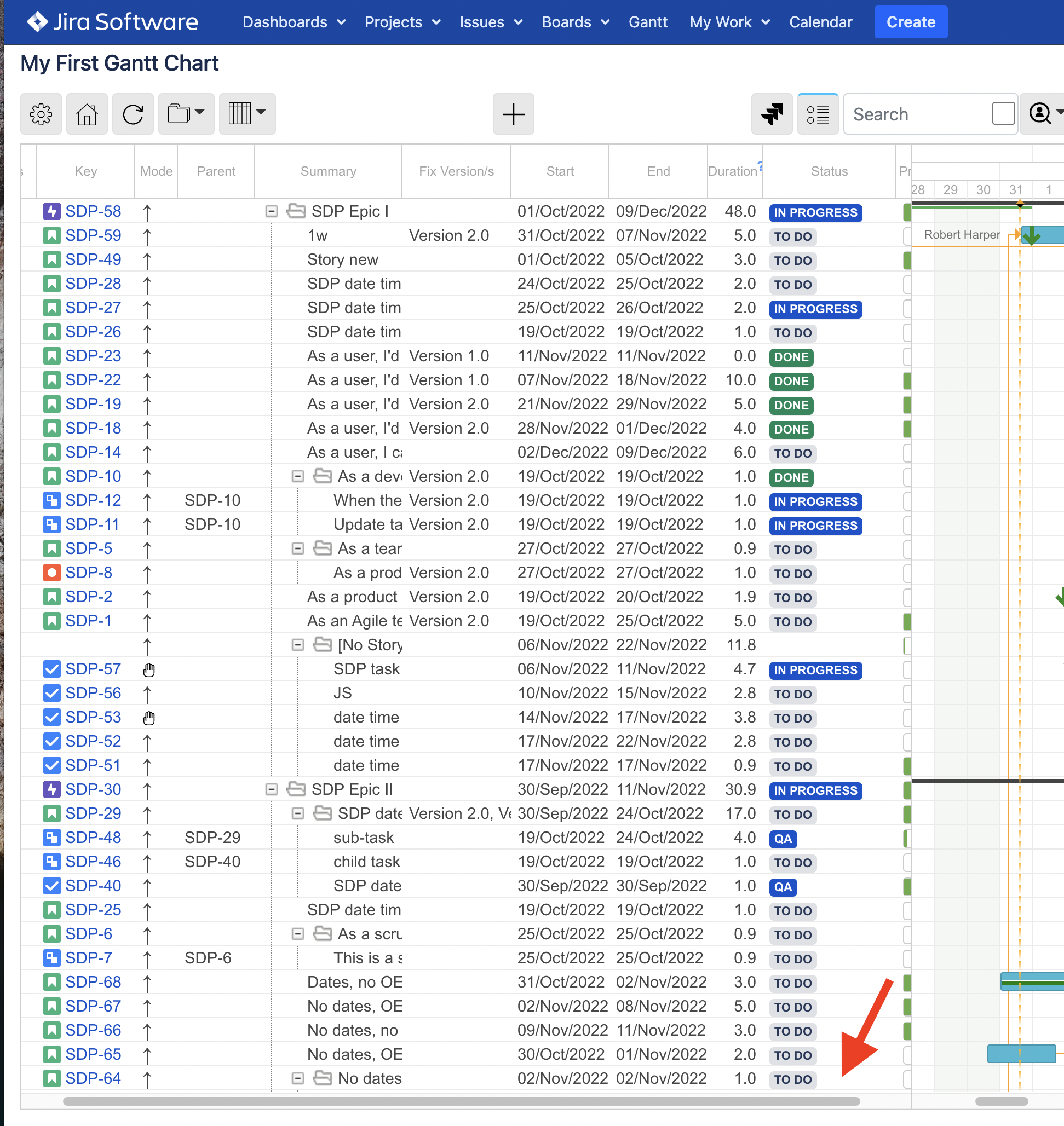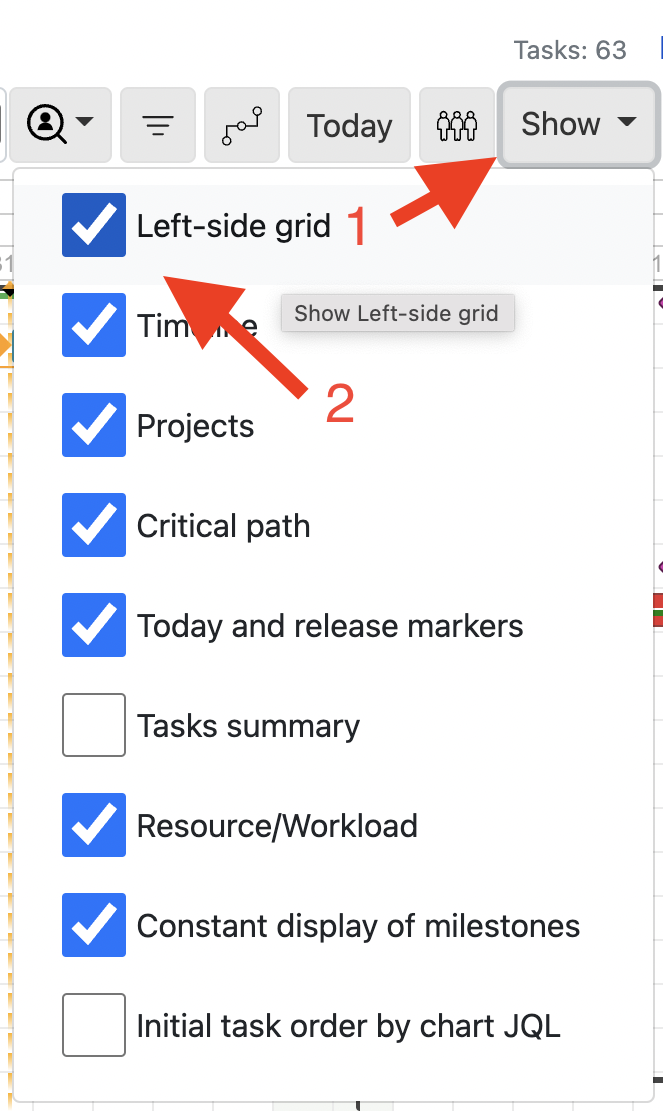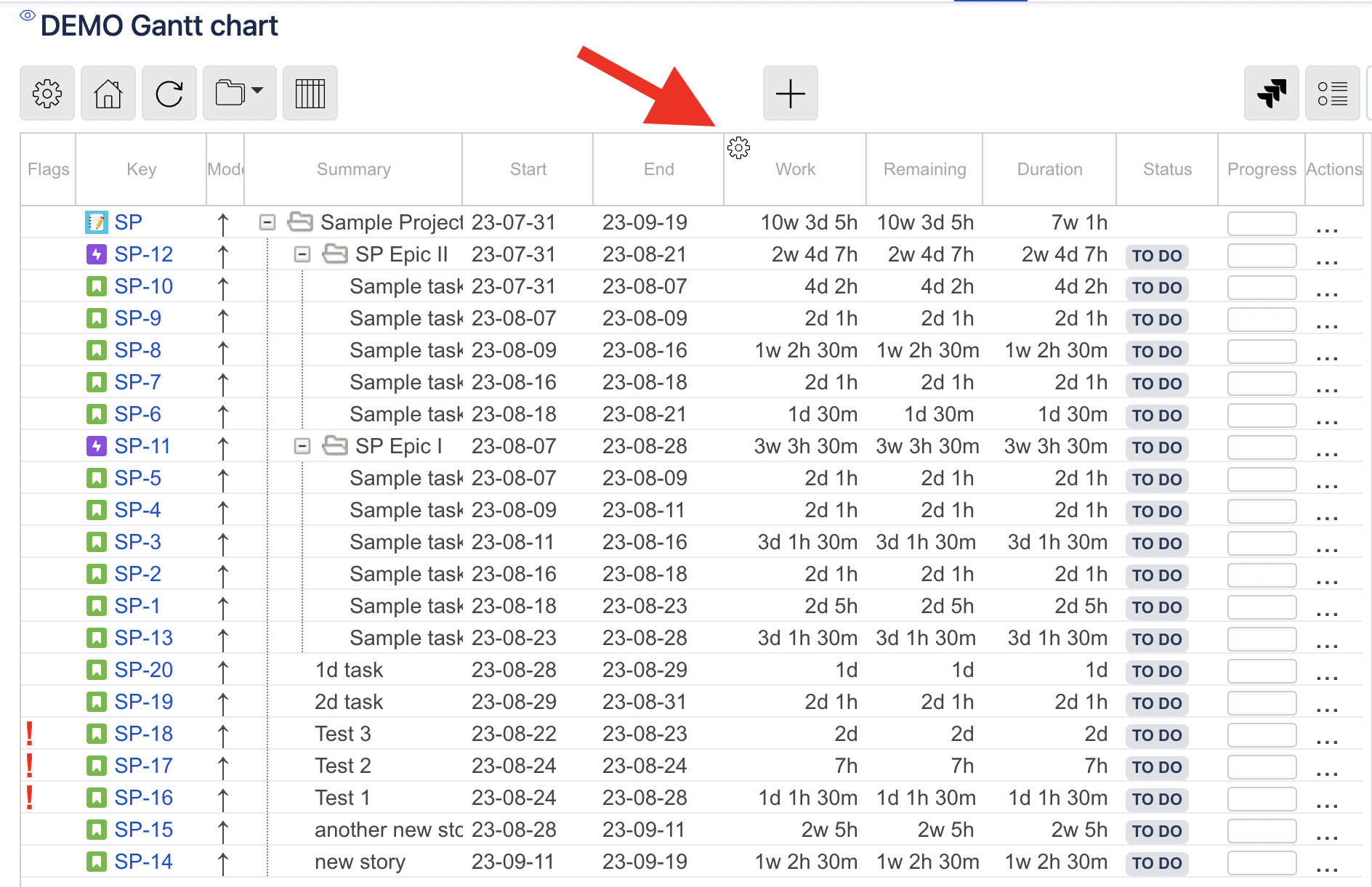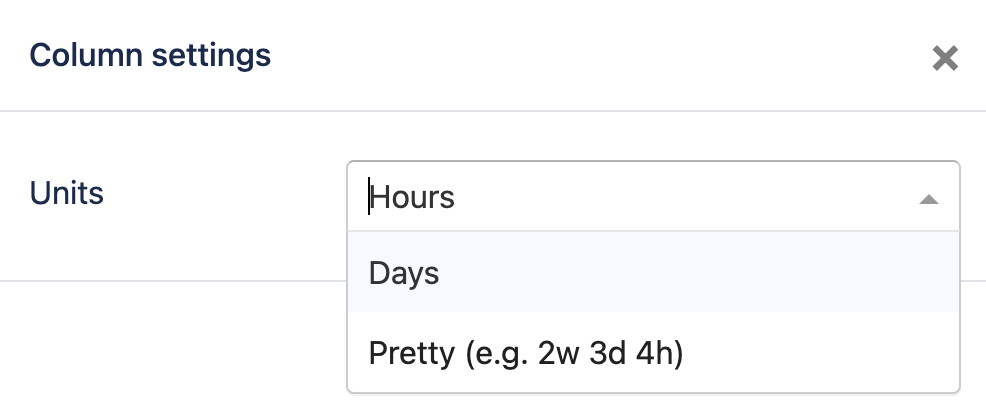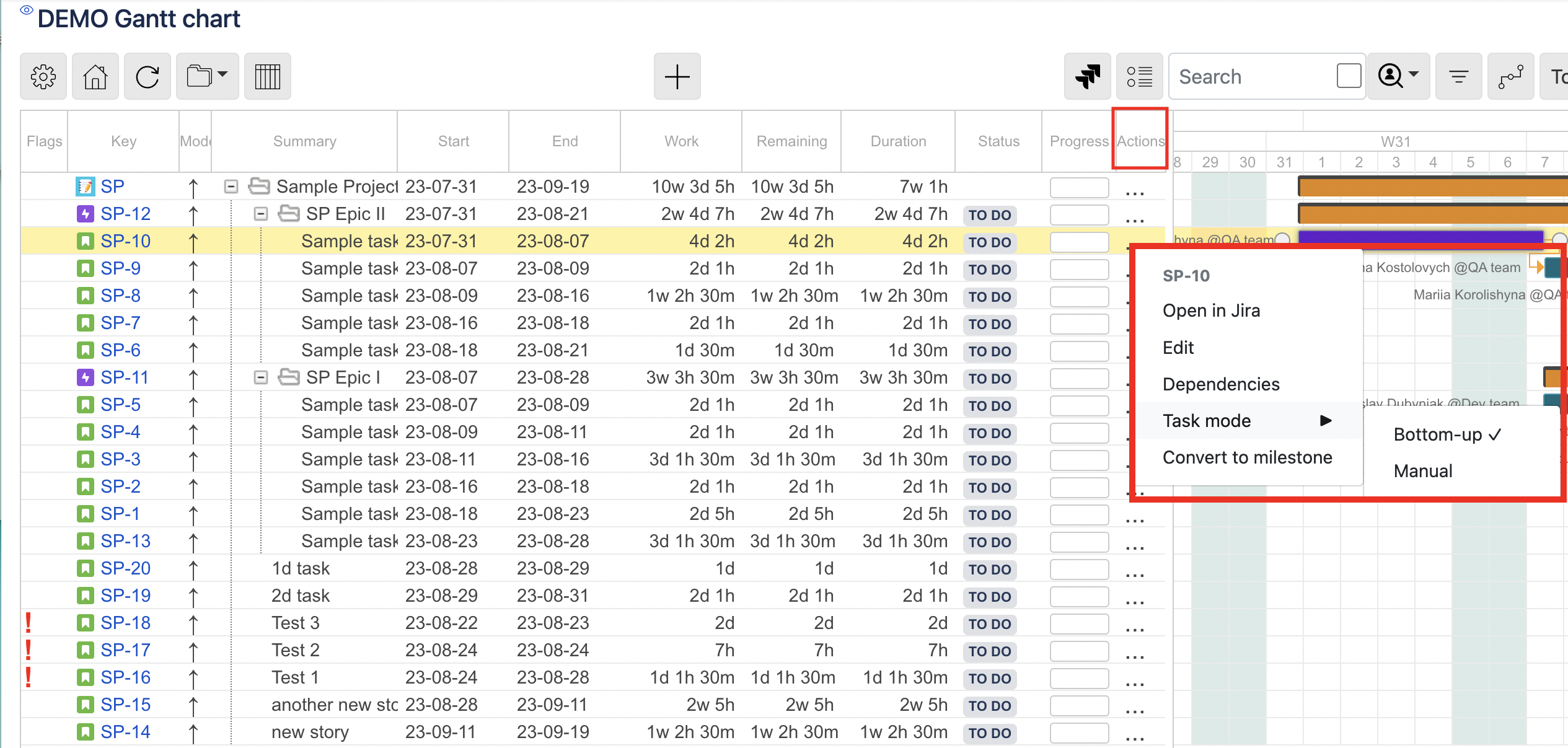The left-side grid shows an table shows a hierarchy of tasks for the chart.
You can do the following actions in the table:
double click a task to edit it
right click a task to open a context menu with available actions or use the Actions column
drag a task up or down to change the its order (Ordering tasks )
hover over a task to see a tooltip with more task details
click a task key to open Jira issue details in a new window
click a task row to select / highlight a task rowit
Ctrl+click a task row to open Jira issue details in a new windowright
click on a task to open a context menu with available actions or use the Actions column
Column customization
Did you know you can select the columns to be displayed on the Table?
...
the table column title to sort the tasks within it
drag a table column left or right to change its order
for certain fields, click on the Gear icon at the top of the column to customize its display
Inline editing
| Tip |
|---|
Inline editing has been introduced in the app version 5.0. Now the tasks can be edited directly in the table in addition to the Edit dialog. What’s more, users are now able to edit a significantly wider range of fields directly in the app. |
Simply add a necessary column to the table and double click a cell within the column to see if inline editing is supported for it.
When inline editing of a field is unavailable for a certain task, users are shown a respective notification. Please see the screenshot below.
...
Users can be prohibited from inline editing specific fields under the following circumstances:
being granted only the Viewer role in the chart
editing a field of a parent task in bottom-up mode, which is automatically calculated based on its child tasks
editing the Start date, End date or Duration field of a task in the chart based on agile scheduling mode
editing the Duration, Work or Remaining field of a milestone
editing the Progress field when manual progress calculation is not configured in the chart
changing Issue Type for sub-tasks
When Resource assignment and Team assignment fields are configured in the chart, both users and teams are displayed in the Resource column but only users can be edited within it. Teams can be selected either via the Edit dialog or the configured Team assignment field added as a separate table column.
| Info |
|---|
Please be advised that at this time, inline editing is unavailable for the following custom field types: Asset objects, Group picker (single group) and Group picker (multiple groups). |
Columns customization
To add, remove or reorder the columns in the table, click the Select table columns button. Then, click Select columns, as shown below.
...
On dialog, select the required fields to appear as Table columns. Then, re
Open the Select columns dropdown to see the list of Gantt and Jira fields available for selection.
Search for and select the field(s) you would like to add as Table columns. Re-order the fields via drag-and-drop if needed. Click the Save button.
The columns can be reordered on the Select columns dialog or directly in the table using drag-and-drop.
| Tip |
|---|
In case you resize the Table so not all columns are visible, for your convenience, a bottom scroll bar will appear. |
| Tip |
|---|
If needed, you can completely hide the Table. |
...
Among the available fields you can add to the Table as columns-to-be, there is field Parent.
...
Column display format customization
Did you know you can cusotmize customize the display format for such columns as Duration, Work, Spent, Remaining, etc.
Simply, hover over the column header and click the gear icon. Then, select the preferred unit for a display.
The column Actions
Starting the app version 3.0, the column Actions has been added to the Table.
The Actions column allows a user to quickly select the necessary action in regards to selected task on a chart.