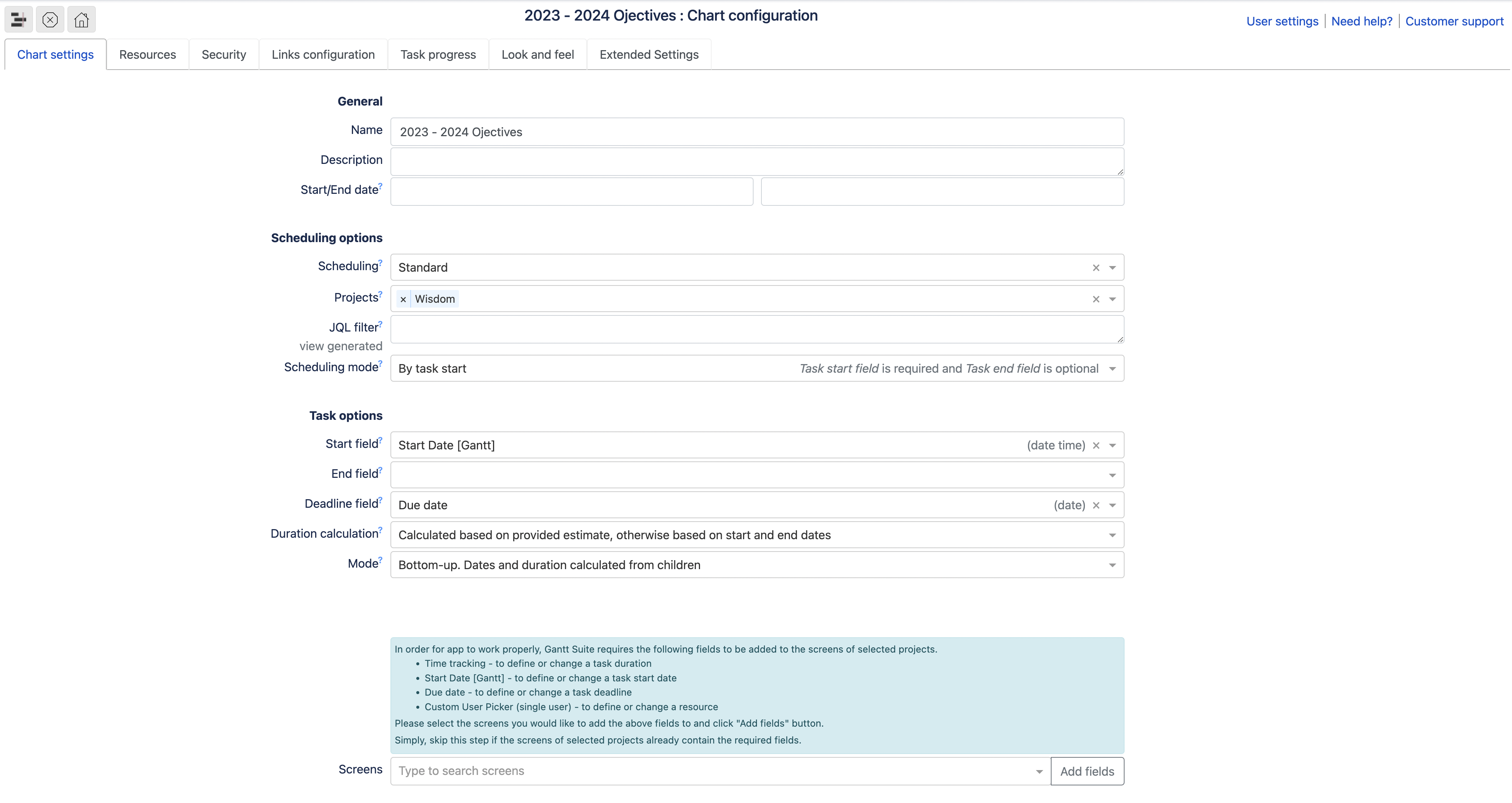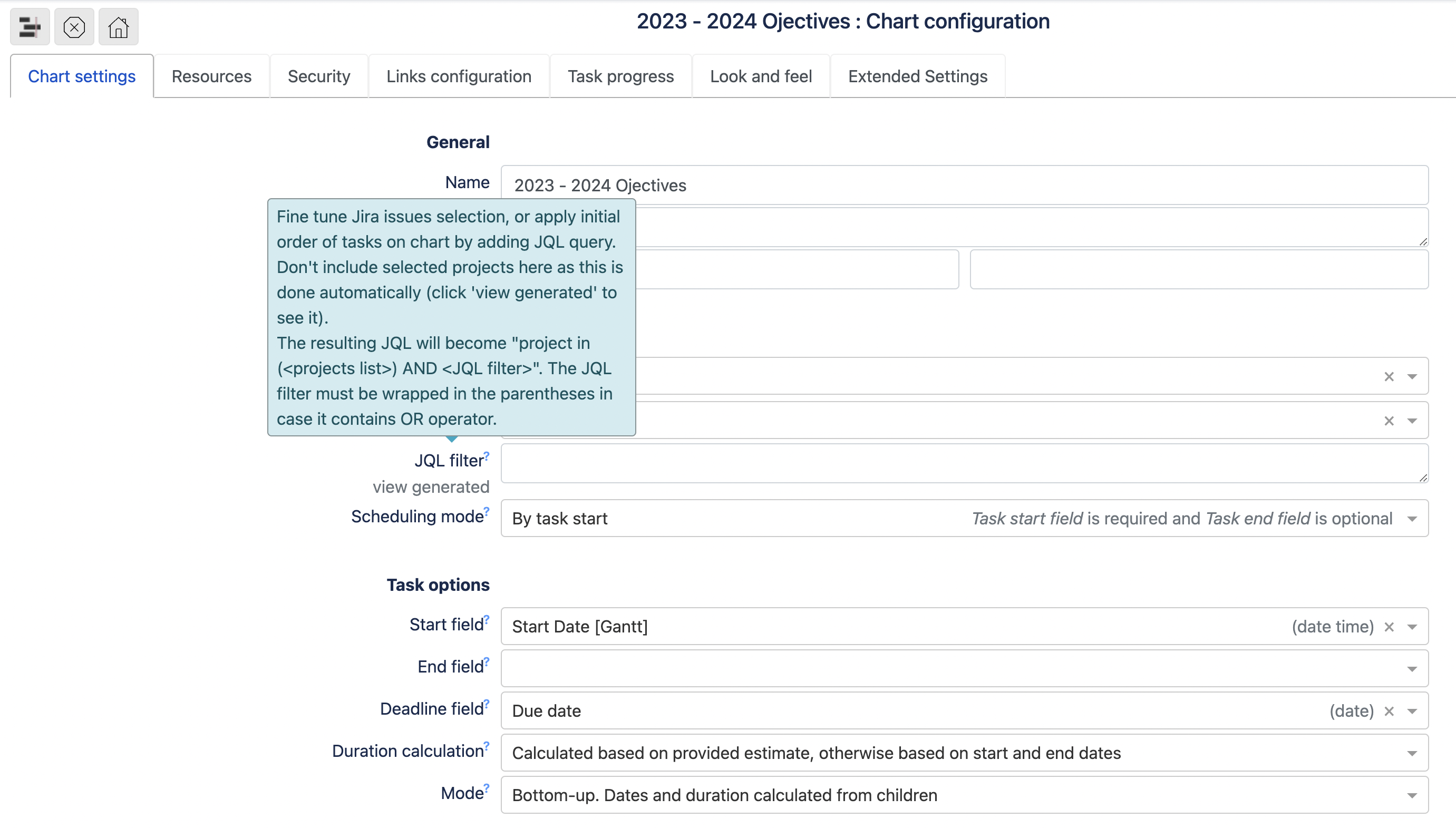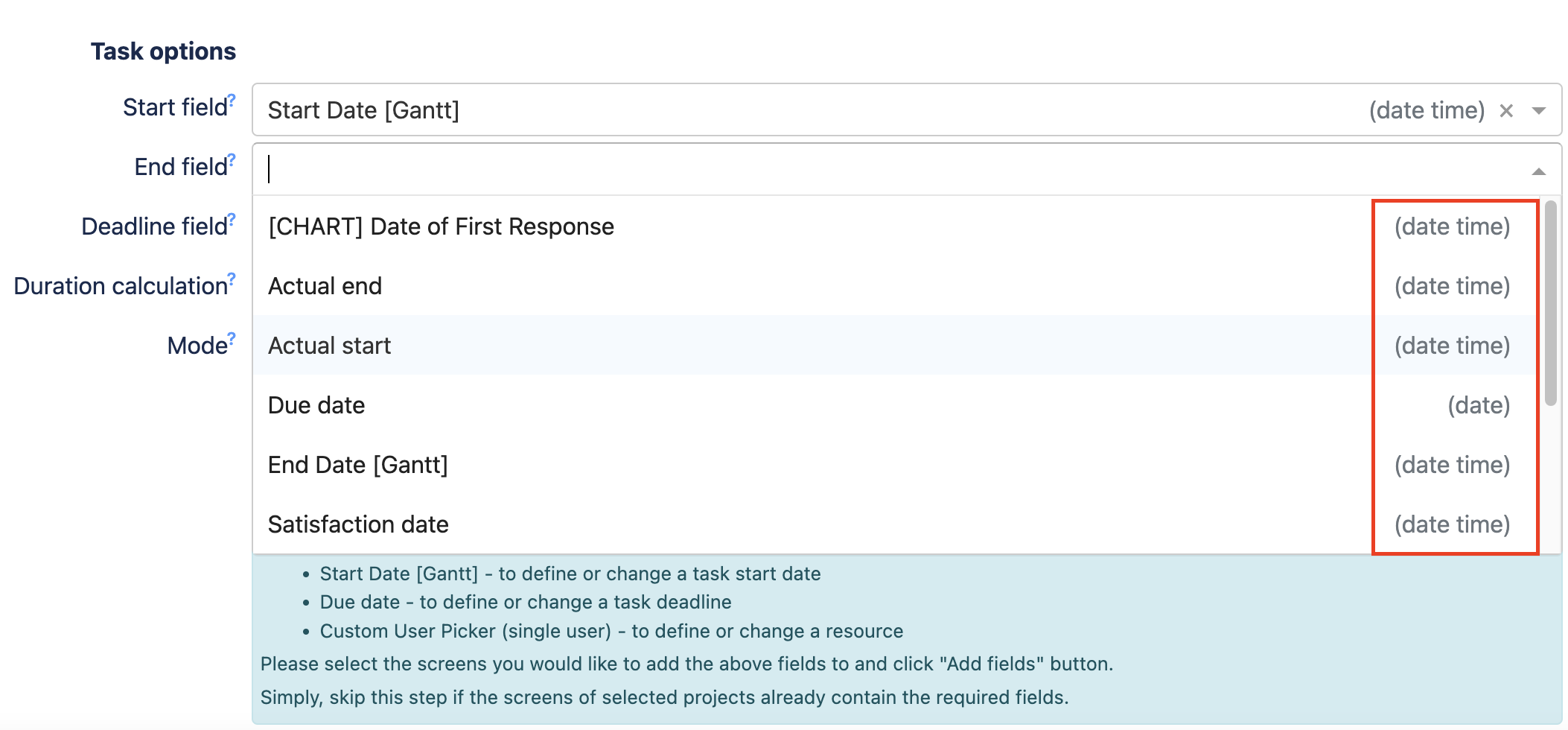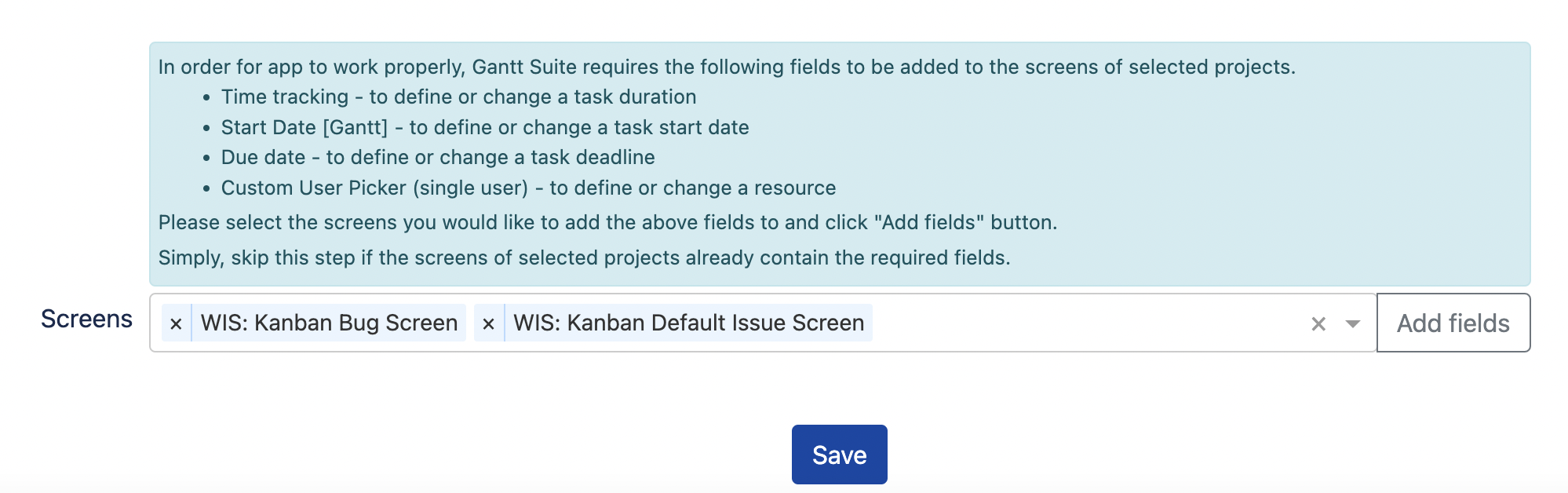Here, you define what data will be included into a Gantt chart.
| Panel | ||||||||
|---|---|---|---|---|---|---|---|---|
| ||||||||
Quick tip: By hovering over a label with a question mark, you can read more details regarding that particular setting. Please see an example below. |
General
Name - chart’s name
Description - is optional
Start/End date - is optional. The dates define chart boundaries. In most cases, data outside this range is not visible, and chart can only be scrolled within this range.
These dates can be left blank. In this case, app will try to determine dates based on chart tasks. But this might be inconvenient when creating a chart since task dates aren’t yet defined and chart range would be too narrow.
Scheduling options
Scheduling - select either Standard or Agile. In Standard scheduling planning is performed by project(s) and in Agile scheduling planning is performed by project board(s).
Projects/Project boards - one or multiple Jira projects or project boards to show on a chart
JQL filter - Jira JQL query, allows to narrow down the task selection for a chart.
Gantt Suite attaches JQL filter to its own query. The resulting query can be viewed by clicking view generated link below the label. If JQL filter contains “OR” keyword, please wrap the query in parentheses ( ), like shown below. Otherwise, the resulting JQL will return incorrect results from Jira. Also, please note that “order by …“ clause stays out of parentheses.
| Panel | ||||||||
|---|---|---|---|---|---|---|---|---|
| ||||||||
In case the tasks are sorted by JQL that includes order by, the parent tasks may be located incorrectly. |
Scheduling mode- in “By task start” mode, the task end date is calculated as the a sum of the task start date and task duration; in “By task end“ mode, the task start date is calculated as task end date minus task duration.
...
| Panel | ||||||||
|---|---|---|---|---|---|---|---|---|
| ||||||||
We strongly recommend you to use the scheduling mode by task start as scheduling by task end may significantly slow down a chart generationloading. | ||||||||
| Panel | ||||||||
|---|---|---|---|---|---|---|---|---|
| ||||||||
If scheduling mode is set by task end, planning by whole days is strongly recommended. Planning in hours and minutes may lead to incorrect app behavior. |
Task
...
options
Start field - defines a Jira field to store task start date/time. Both, date and datetime fields are allowed. Fields of type date can’t store time, so time component will be lost and tasks would always start at start of a day. For your convenience, the field type is displayed on the right side in parenthesis.
The field must be added by admin user to project’s create/edit screens.Task end field - defines aEnd field - defines Jira field to store task end date/time
Deadline field - defines Jira field to store task start date/time. Both, date and datetime fields are allowedthe task deadline. This field is optional.
| Panel | ||||||||
|---|---|---|---|---|---|---|---|---|
| ||||||||
Task edit dialog will only allow to set a deadline if the Task deadline field is configured. |
| Panel | ||||||||
|---|---|---|---|---|---|---|---|---|
| ||||||||
Both, date- and date-time picker fields, are allowed to be selected as task start-, end- or deadline field. Fields of type date |
...
don’t store time |
...
component. Therefore, in case a field with a type of date picker is configured as task start field, a task will always start at the beginning of the day. |
| Tip |
|---|
For your convenience, the field type is displayed on the right side in parenthesis. |
...
Please see below. |
Duration calculation
Duration calculation defines how task duration is calculated
...
.
There are two options:
1) Calculated based on start and end dates only
Task duration is calculated as task end date minus task start date. Default duration of one day will be set if start or end date aren’t provided. This option requires Task start field and Task end field (see above) to be configured. Otherwise, an error will be shown.
2) Calculated based on provided
...
estimates, otherwise based on start and end dates
Task duration equals task
...
estimates. The task estimates come from Jira standard time tracking
...
fields (remaining estimate, time spent, etc.). If
...
estimates are missing, task duration will be calculated as end date minus start date.
| Infopanel | ||||||||
|---|---|---|---|---|---|---|---|---|
| ||||||||
Please note that the tasks will acquire a fixed duration, once edited on a chart that is configured with a task duration calculation Calculated based on start and end dates only. Meaning that , task duration will be changed without affecting the task estimates in Jira. Thus, you may want to rely on this information when editing tasks via drag-and-drop or resizing. Even though the , task duration is switched to Calculated based on provided estimate, otherwise based on start and end dates, the described above behavior will be observed. In order to reset the behavior you would have to clear task duration on Edit dialog. |
Chart start date / Chart end date - define chart boundaries. In most cases, data outside this range is not visible, and chart can only be scrolled within this range.
These dates can be left blank. In this case, app will try to determine dates based on chart tasks. But this might be inconvenient when creating a chart since task dates aren’t yet defined and chart range would be too narrow.JQL filter - Jira JQL query, allows to narrow down the task selection for a chart.
Gantt Suite appends JQL filter to own query. The resulting query can be viewed by clicking view generated link below the label. If JQL filter contains “OR” keyword, please wrap the query in parentheses ( ), like shown below. Otherwise, the resulting JQL will return incorrect results from Jira. Also, please note that “order by …“ clause stays out of parentheses.Impersonated view - normally, users without permissions to access projects or issues will not see them on a chart. This option lets users with restricted access to see tasks on a chart in view-only mode. The name of a person who enabled the impersonated view is shown next to enabled Impersonated view.
To summarize, this option allows everybody to see a chart like the impersonation person does (even though, viewers might not have have the required Jira permissions).
...
Mode
Defines default behaviour for tasks with children (e.g. parent tasks). The behaviour can be overridden for each task, when viewing and editing a chart. Most likely, your optimal selection is “Bottom-up“ (the default one).Bottom-up - initially auto-selected task mode. In this mode, parent tasks are defined solely by their children tasks. Meaning, parent task ignores its information that is provided in Jira (e.g. start/end dates, work, etc.) and calculates itself based on data taken from children tasks. To put it simply, the parent task starts where the first child task starts, and the parent task ends where the last child task ends. The task progress and work are also calculated based on children tasks. Moving a child task outside its parent’s boundary will result in resizing the parent task. The parent itself can’t be resized.
Manual - the parent task duration is independent from its children tasks. In this mode, the parent task reads its estimate, progress, work, etc. from Jira rather than calculating based on children tasks. Unlike in “Bottom up“ mode, this mode allows resizing the parent tasks directly.
| Panel | ||||||||
|---|---|---|---|---|---|---|---|---|
| ||||||||
In case task progress overrides are configured, they will apply to parent tasks in Manual mode. Task progress overrides are not effective for parent tasks in Buttom-up mode. |
Screens
| Panel | ||||||||
|---|---|---|---|---|---|---|---|---|
| ||||||||
To prevent unwanted errors, configured fields must be added by admin user to project’s create/edit screens. |
Screens - is a convenient feature that allows user to assign configured Jira fields to Jira project screens directly from the chart configuration, without the need to navigate to project settings.
| Panel | ||||||||
|---|---|---|---|---|---|---|---|---|
| ||||||||
Screens field is present on Chart settings tab of the chart configuration, in cloud version, and is visible to admin users only. |
The app will try to detect and insert screens automatically, once a project is selected. Once Add fields button is clicked, the app will add configured Jira fields (task start, task end, task deadline, resource assignment) along with Time Tracking field to populated screens.
| Panel | ||||||||
|---|---|---|---|---|---|---|---|---|
| ||||||||
The app requires the Time tracking field in order to specify task duration, and will not work correctly if the |
...
field is not added to project screens. |
...
| Panel | ||||||||
|---|---|---|---|---|---|---|---|---|
| ||||||||
Despite the Screens feature, we strongly recommend our customers to review and, if needed, correct Jira project screens. This can be done either by Jira admin or project admin, in project settings. |