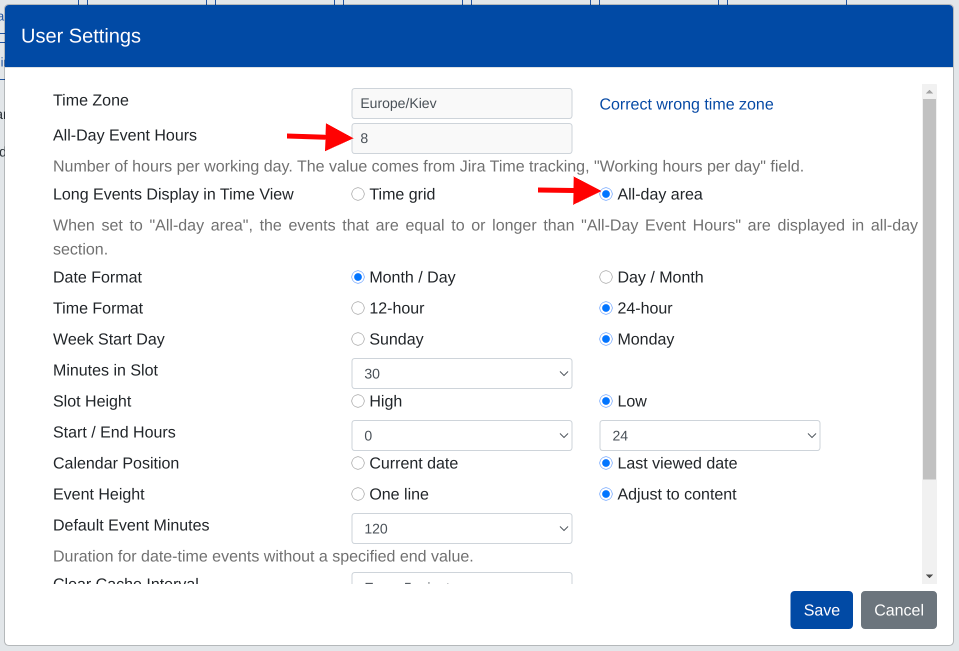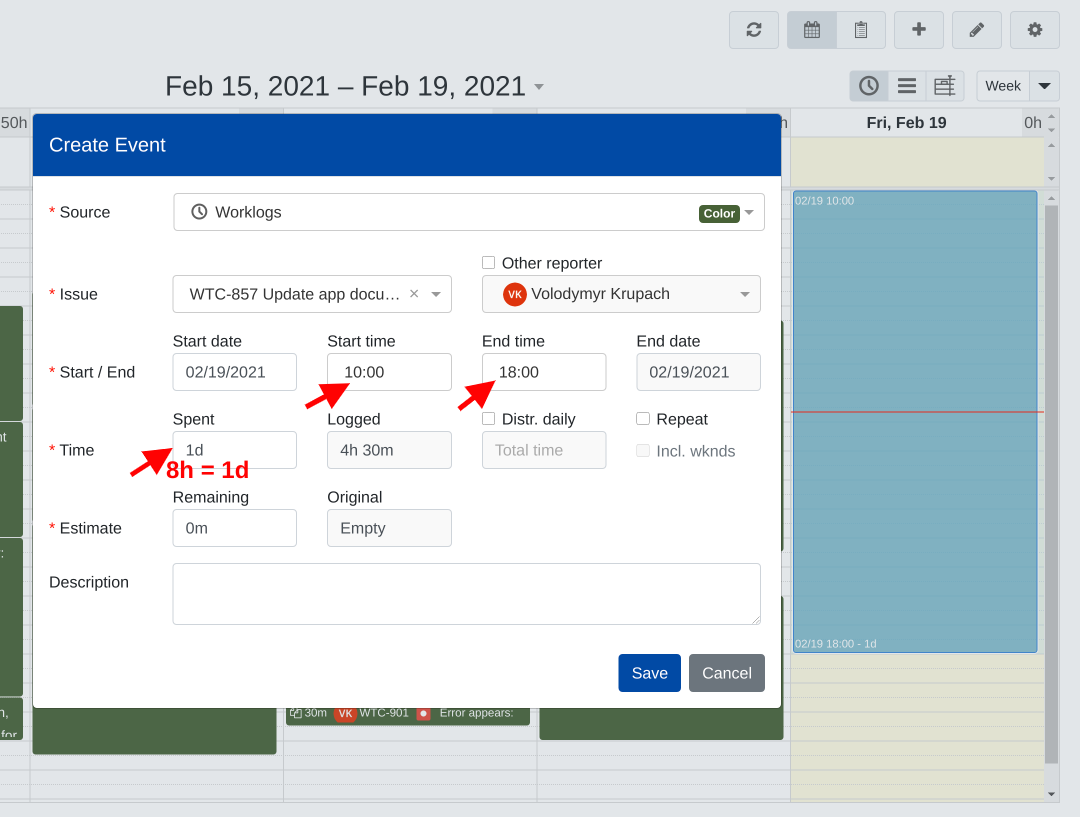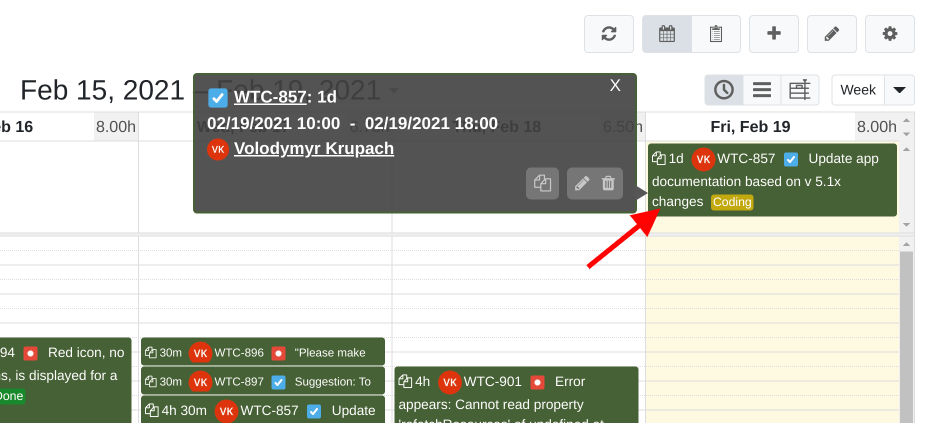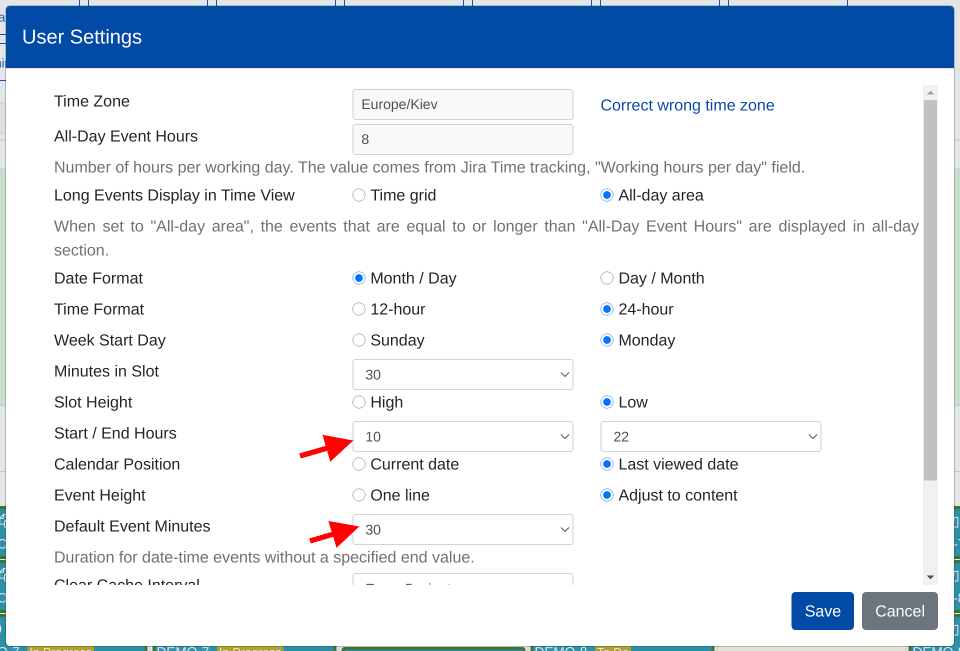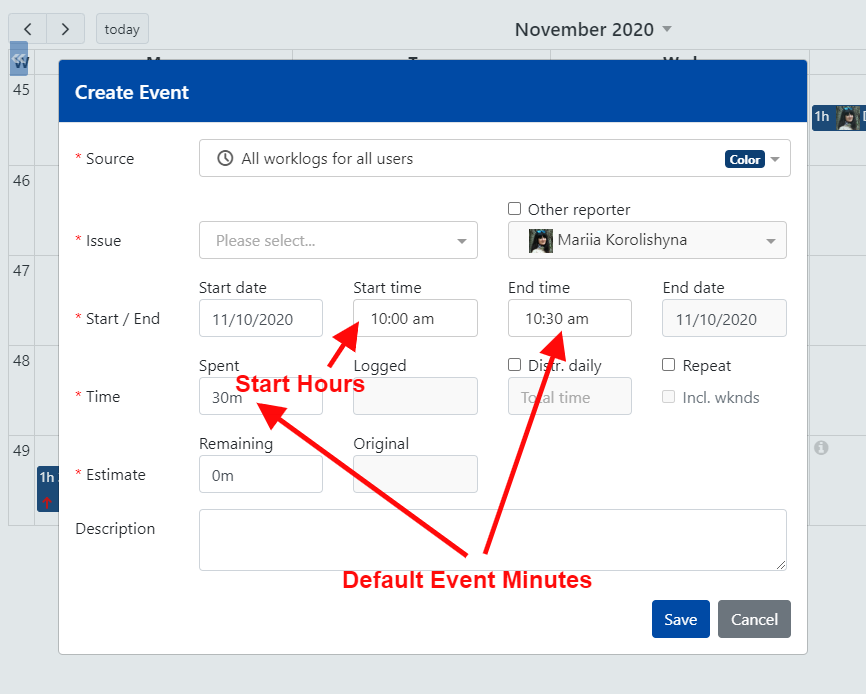To open the settings you need to click the User settings menu item.
Once you open the User Settings dialog for the first time, you’ll see the default settings that were configured by your Jira administrator. These are the tabs Date and time formats and Look and feel.
You can change the default settings, at any time, according to your preferences.
In case your Jira admin has enabled the Insight integration where multiple user tokens have to be generated, you’ll see one more tab Insight Integration.
In case the Insight integration is enabled with a single global token or not enabled at all, you won’t see the Insight Integration tab, in User Settings.
The settings Long Events Display in Time View and Default Event Minutes require some further explanation to be understood and easily adjusted if needed.
If Long Events Display in Time View is set to All-day area then in time view mode events longer than All-Day Event Hours are displayed in the all-day section.
For instance, All-Day Event Hours is 8h and Long Events Display in Time View is set to All-day area. As result, the event that starts at 10:00am and ends at 6:00pm will be shown in All-Day area, in Time view.
In case you prefer the event above to be displayed in time grid instead of all-day area, you would have to change your User settings and set Long Events Display in Time View to Time grid.
Default Event Minutes settings define the duration for the event that has no initial times provided. For instance, you work in a monthly mode. You click on a calendar and create an event. The start time for the event will be based on your settings for Start Hours:
The Default Event Minutes will pre-define the values for End time and Time Spent. Of course, you can change them if needed.
Please note that if Default Event Minutes equals to All-Day Event Hours, then in Time grid view an event with the default event duration will be automatically shown in All-Day area, assuming that Long Events Display in Time View is set to All-day area.
Feel free to experiment with your User settings to find the variations that suit your needs the best.
Starting app version 6.0.x, a new setting “No event“ message was added. The settings allows to manage the message display regarding an event disappearance, after the event was either created or edited.
For instance, in your calendar, you have a worklog source configured to display the worklogs that belong to user Barbara. You, then, created a worklog event for user John. Since user John is not added to the worklog source configuration, you’ll see a relevant message regarding the absence of the event on a calendar.