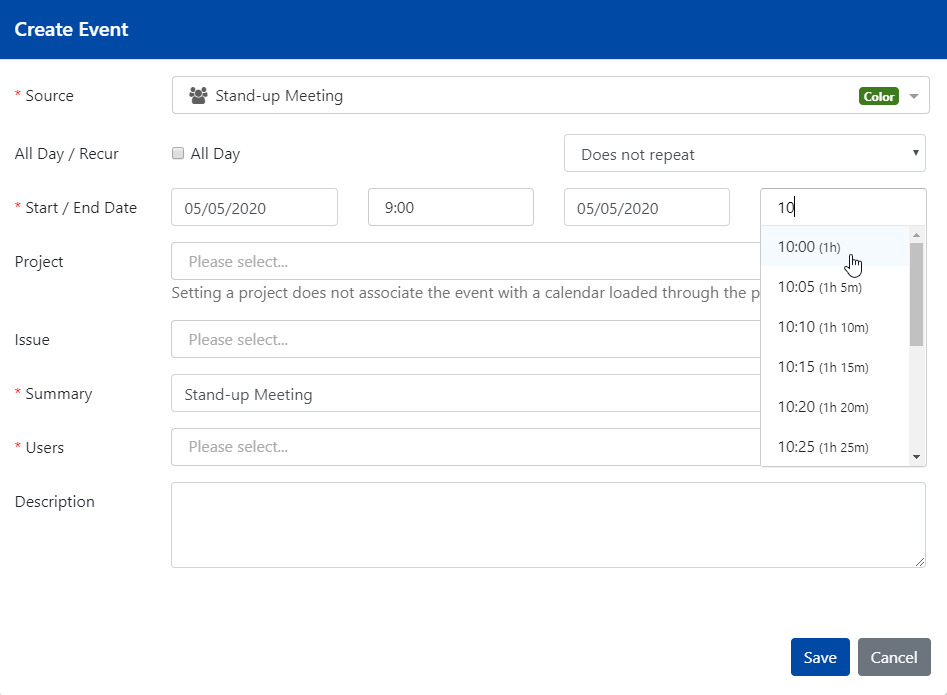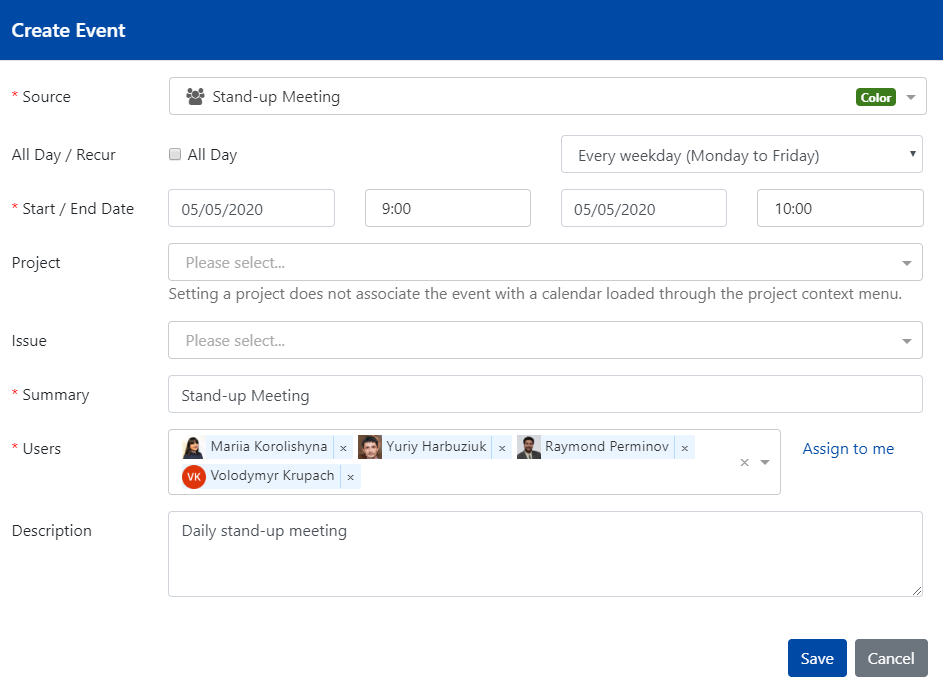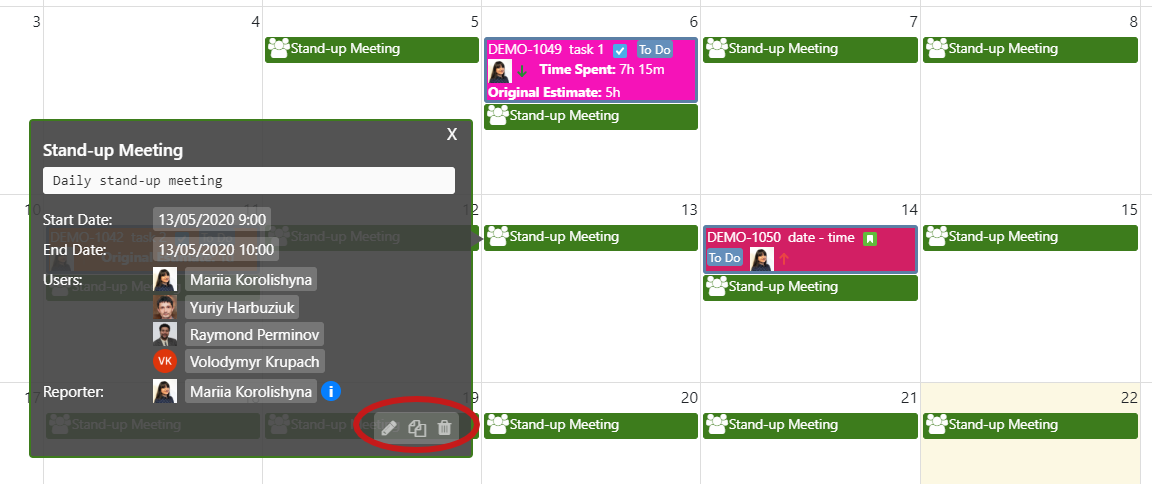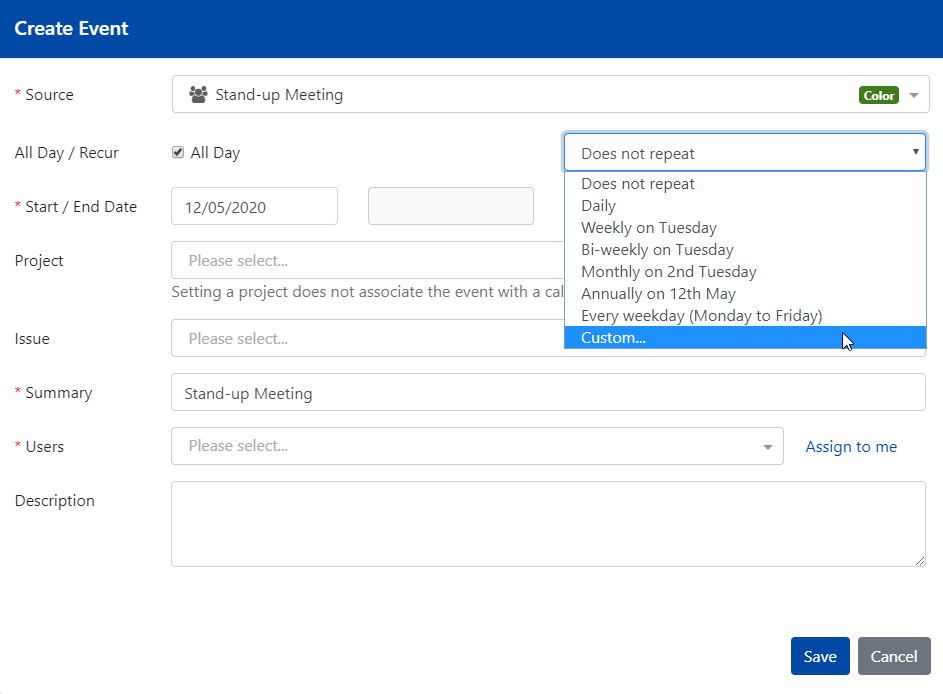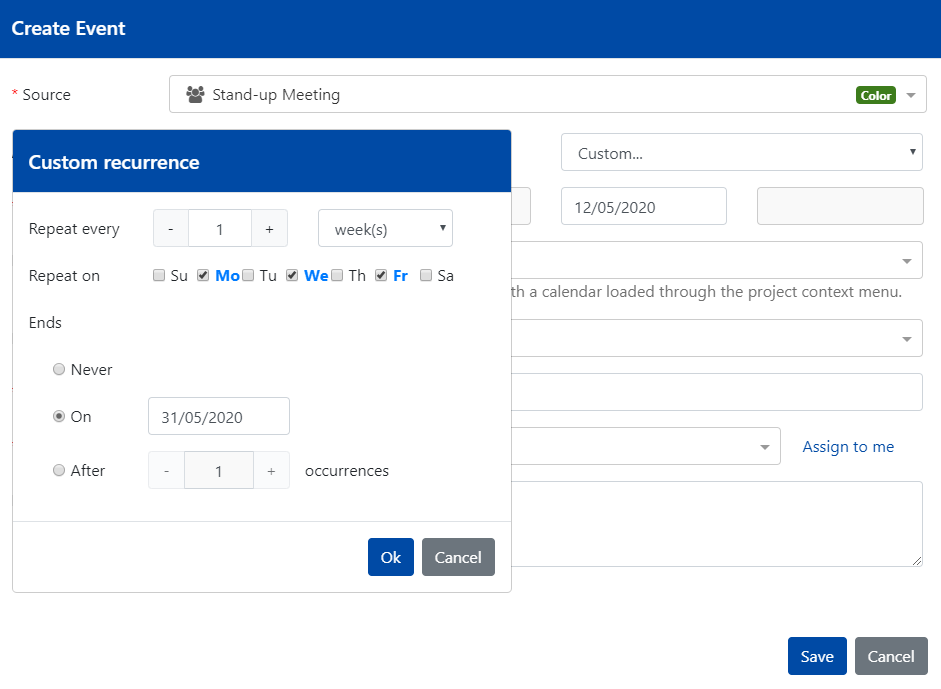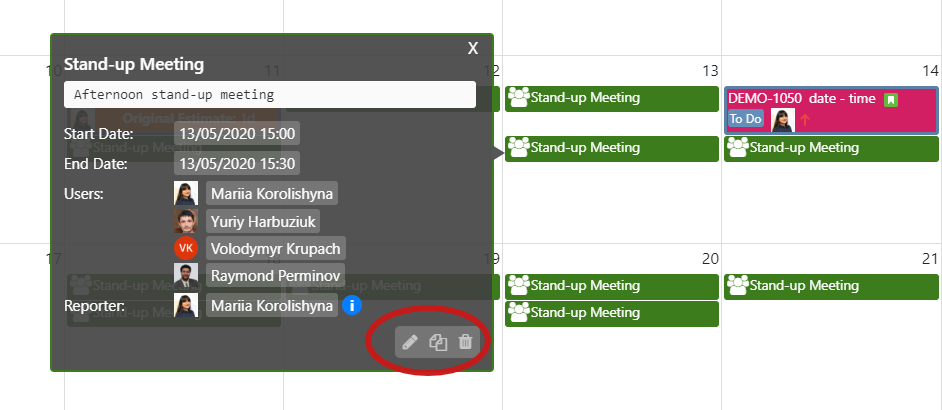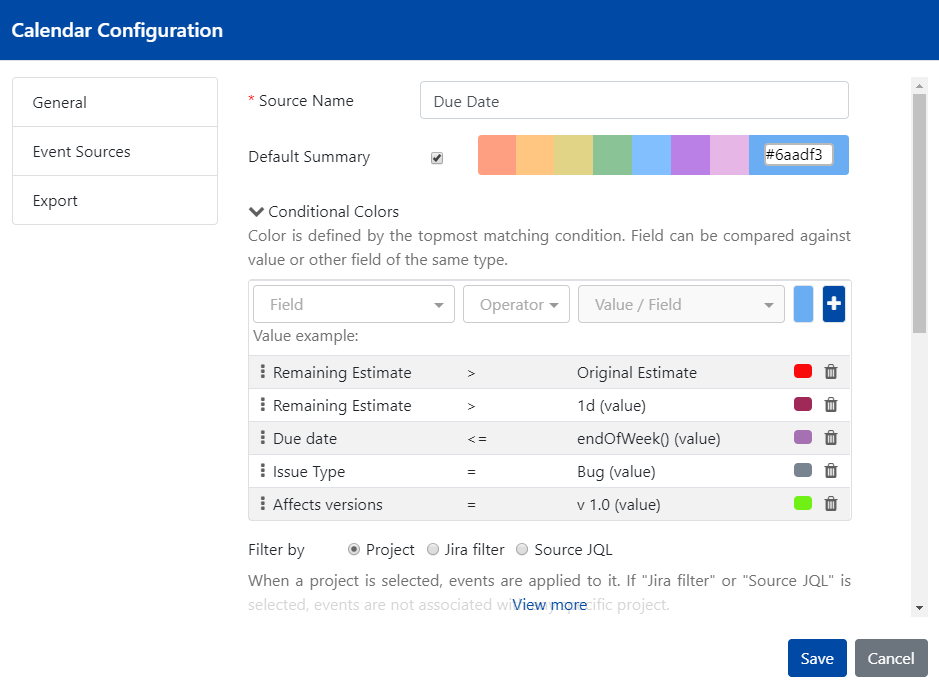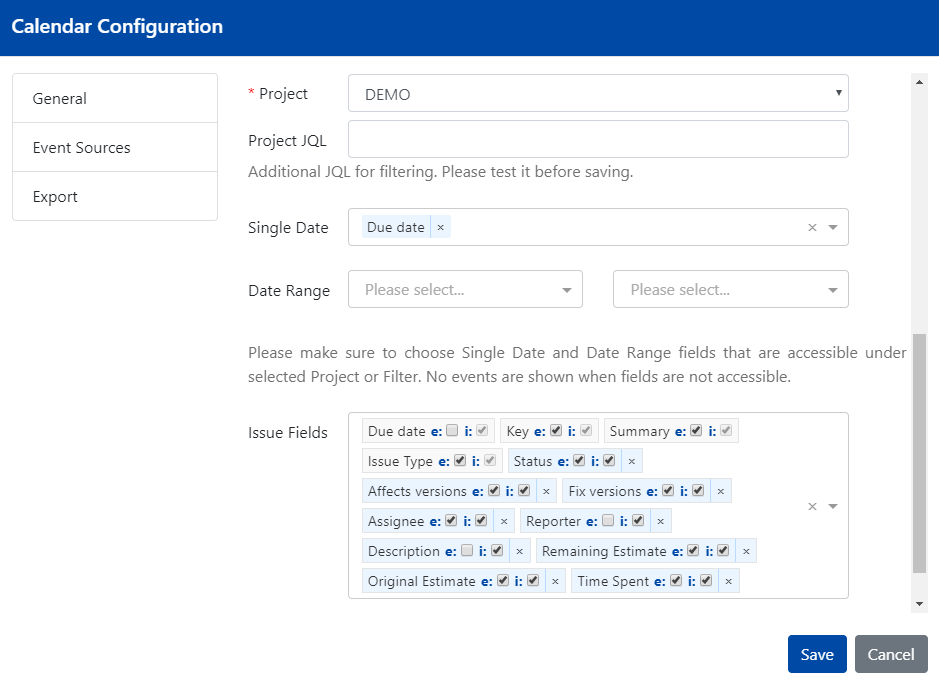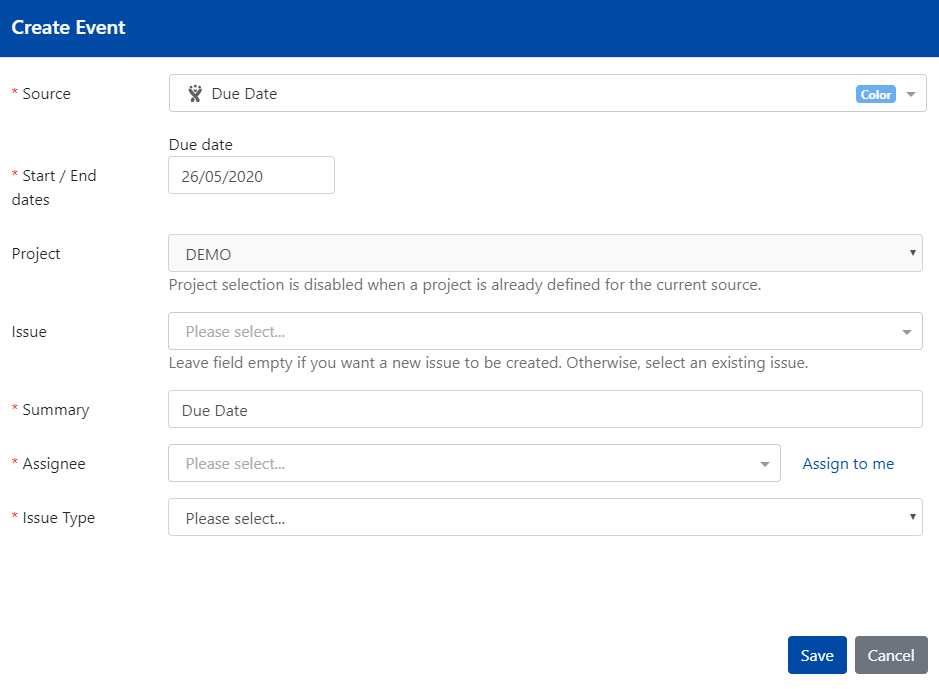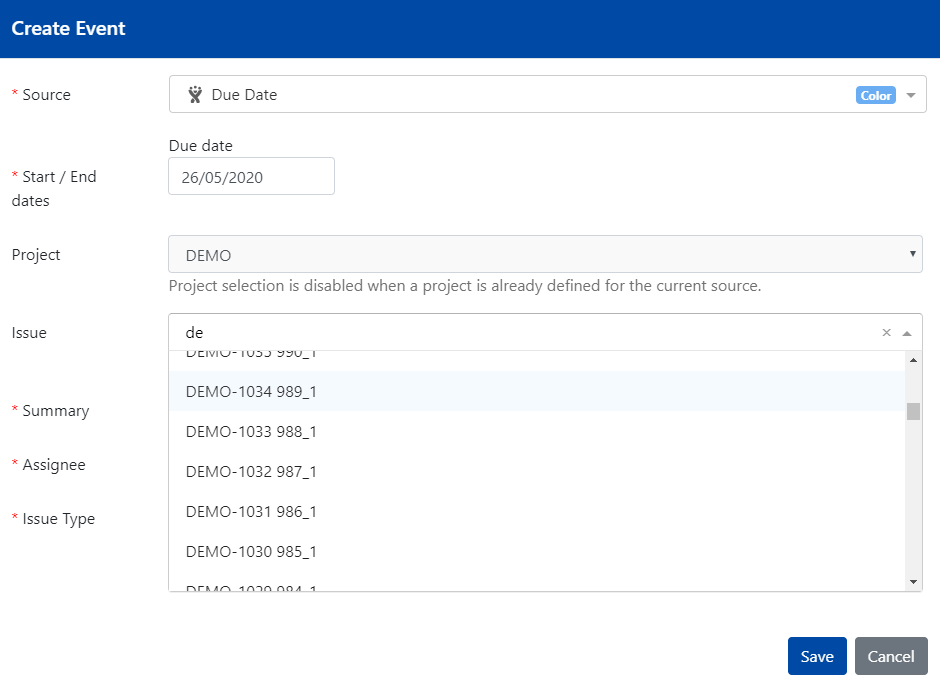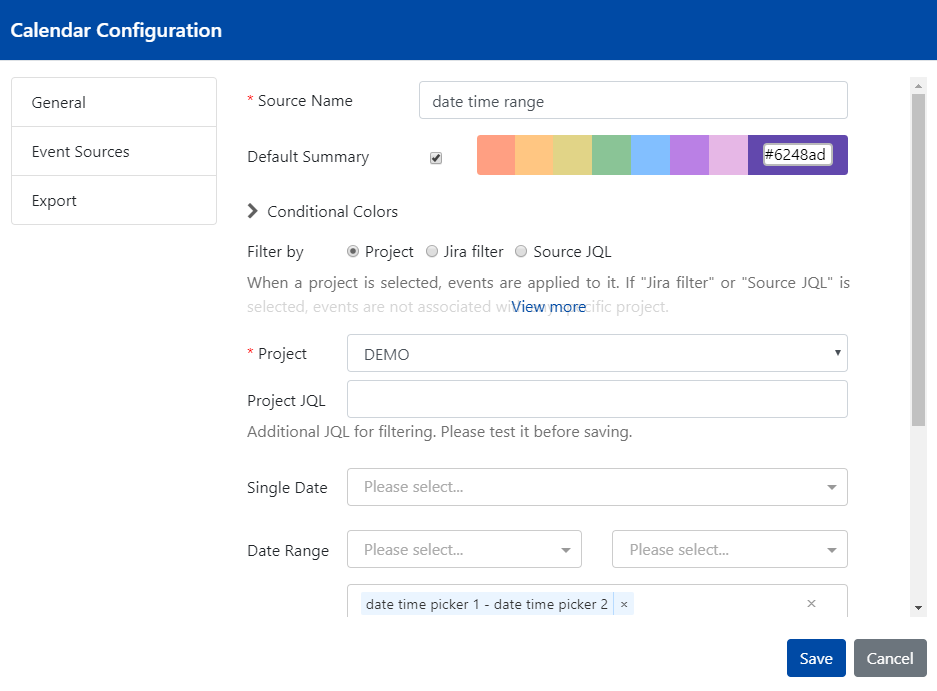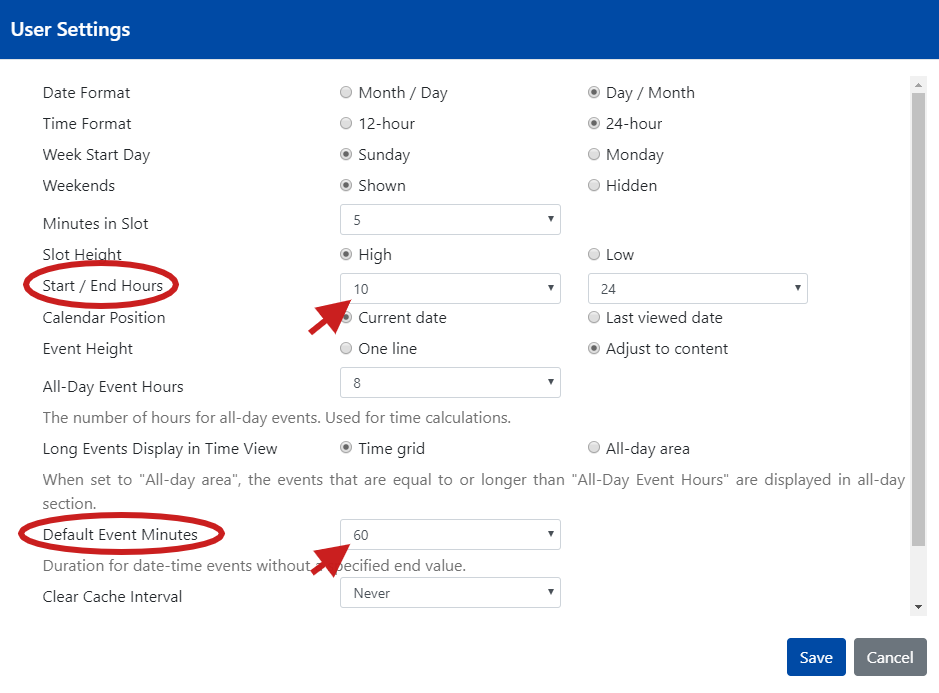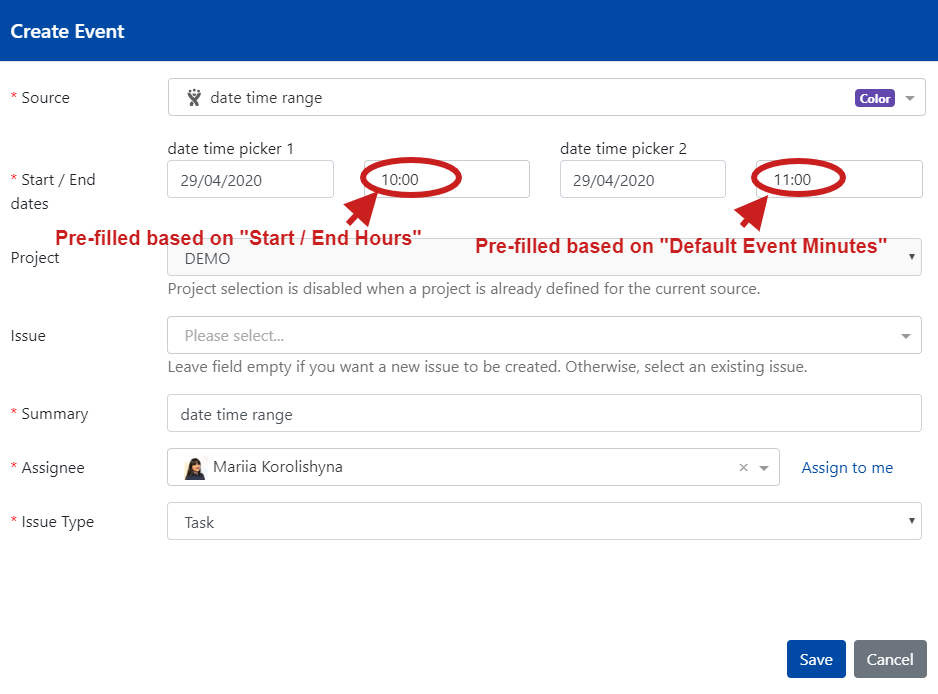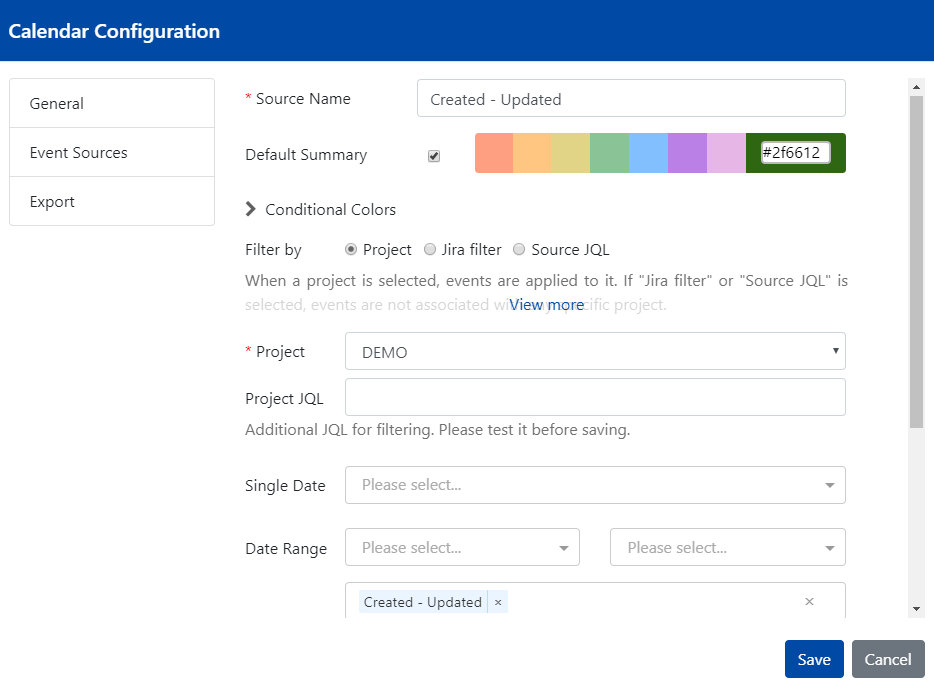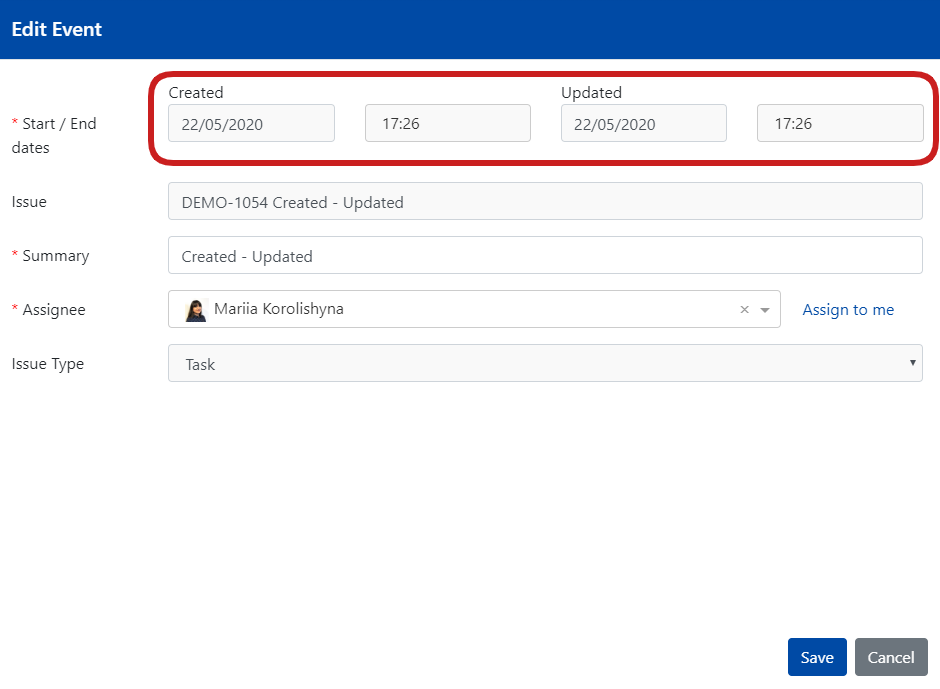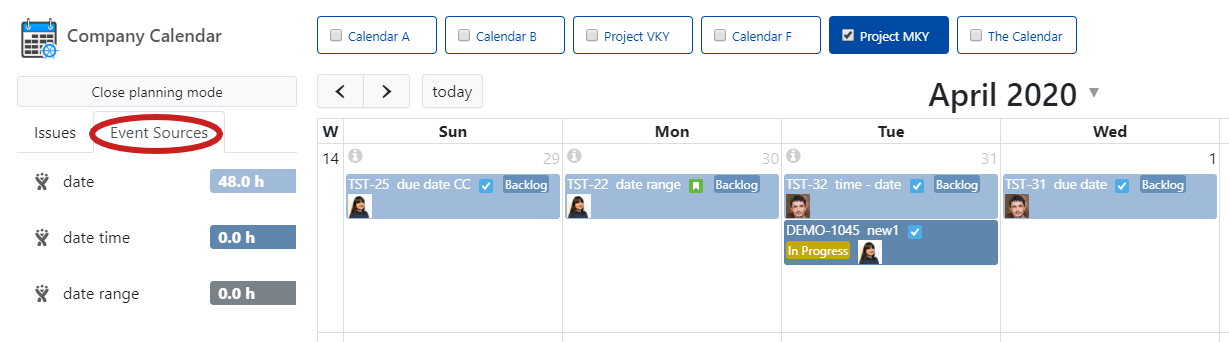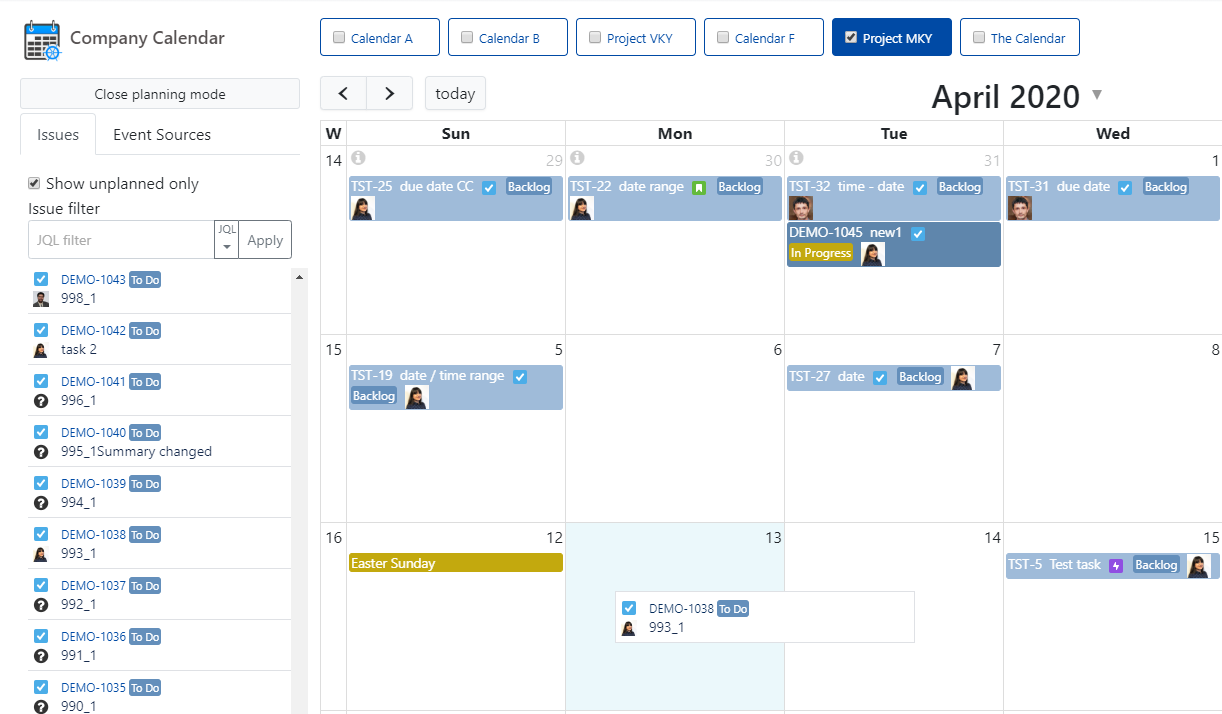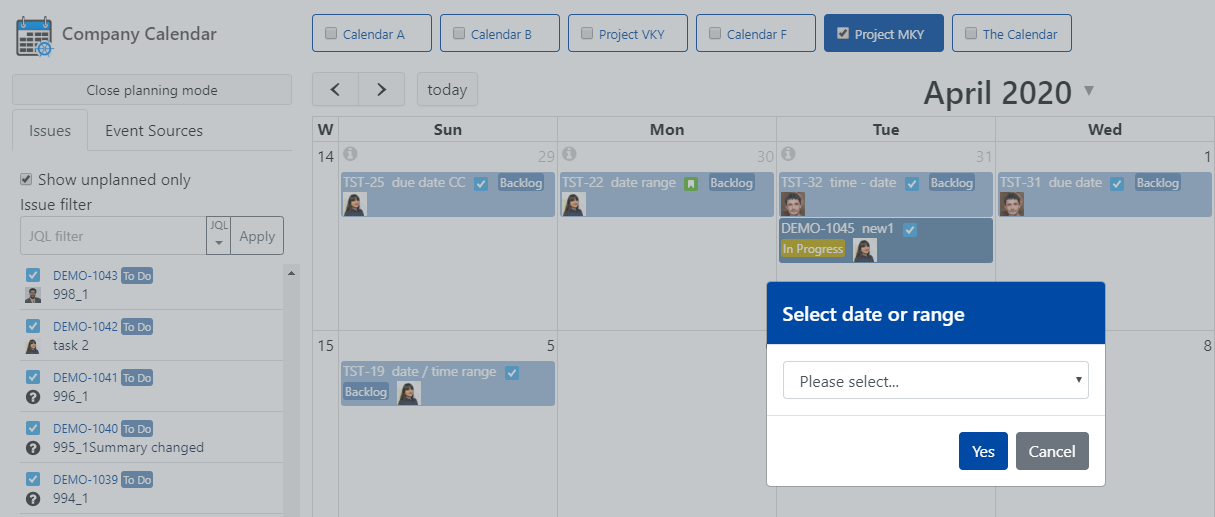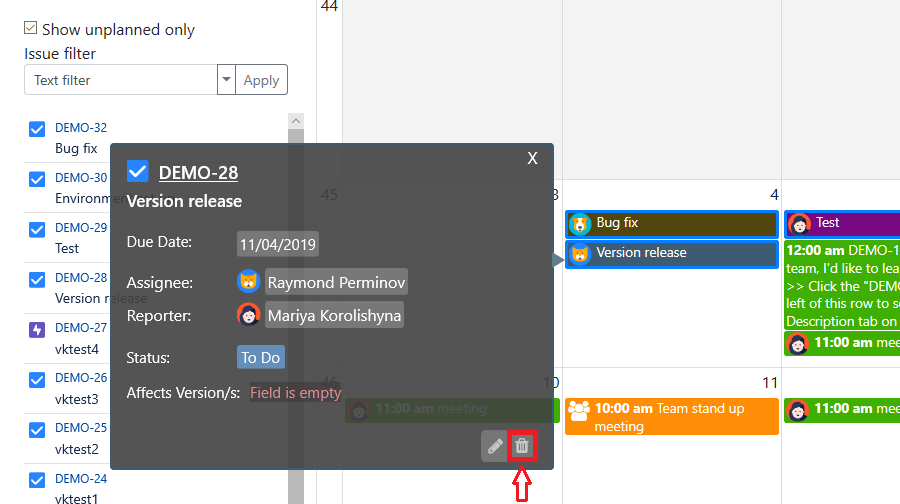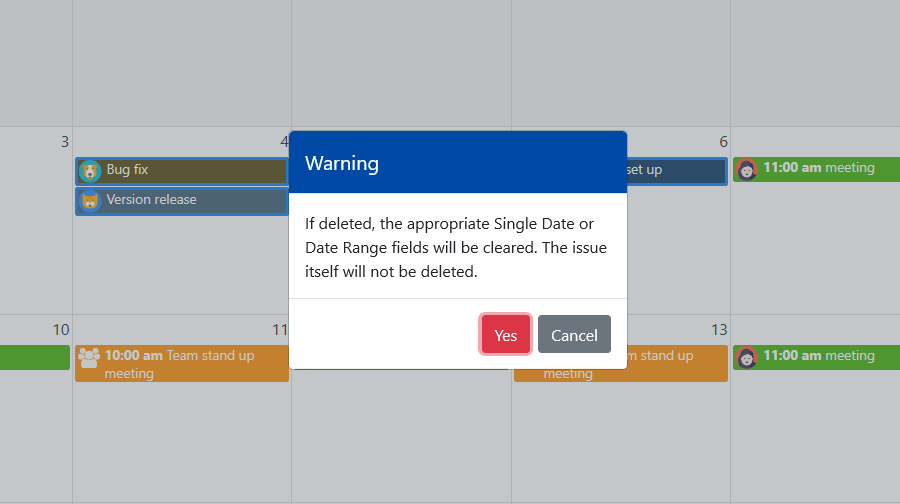Company Calendar for Jira v 4.4.x: Creating and Editing Events, Planning Mode
Create and edit events for sources that have type "Business trips", "Meetings", "Sick days", "Vacations and leaves" or custom event types
To create a new event, user can just click on appropriate day or drag a time slot, in a calendar, if day or week mode is opened, in time view. As result, the "Create Event" dialog is shown.
Starting version 4.3.x, users can see the estimated event duration if editing the end time for the event:
Some event types require a user to enter users, project or issue. Please make sure to fill in all the required fields. All mandatory fields, starting version 4.1x, are marked.
Events created via Company Calendar for Jira can be edited, deleted or copied. In order to do that, a user just has to click the appropriate event and then, click "Edit", "Copy" or "Delete" button:
Creating recurrent events
In order to create recurrent events, a user shall set the desired recurrence in "Create Event" dialog.
The screen below shows what recurrence options a user can select from:
Besides the standard recurrences like weekly or monthly, a user can select bi-weekly or custom recurrence.
If custom recurrence is selected, a user can state the next settings such as repetition frequency, week day selection and the end of recurrence condition.
The created recurrent events can be edited (either by clicking the edit button or by drag-and-drop option), copied and deleted.
Please note: User cannot apply the recurrence to the events that are based on Jira dates sources.
Create and edit events for "Jira dates" based sources
The event creation for Jira dates based sources would differ, depending on the source configuration.
For instance, a user has created Jira dates source that has a single date picker, "Due date".
After clicking or selecting the time area in a calendar, the "Create Event" dialog appears.
When creating an event based on the source above, a user can either select an existing Jira issue or skip the field Issue completion and let a new Jira issue be created.
Since the project has been set for the source at the time of its configuration, it cannot be changed by a user at the time of the event creation.
Another situation, when a user has configured the Jira dates source that has a range of dates. In our example the date range consists of two date-time pickers.
Once a user has selected a time slot by dragging on calendar, in time view, the values for the start and end times are filled in automatically based on the user's selection.
In case the user creates an event based on date-time range, in the monthly view, the start and end times for the event are-prefilled based on user's settings for "" and "Default Event Minutes". Of course, in both cases, the values for start/end times can be changed if necessary.
Please note:
automatically populated by Jira fields like Created, Updated, Last Viewed, Resolved, etc. are shown as disabled.
For instance, a user has configured a source with the range of dates, Created-Updated.
As result, when editing the created event, a user will not be able to change the automatically populated by Jira fields, Created and Updated.
Planning Mode
Now, users can work with Jira dates based events, in planning mode. To start, user has to click Planning button located on the left panel.
The planning mode contains two tabs, 'Issues' and 'Event Sources'.
Here, a user can simply drag the issues from the planning panel onto a calendar.
If the issue that user drags from the planning panel onto a calendar can be planned based on more than one available sources, the 'Select date or range' dialog appears. Here, a user selects the source.
Please note that, starting version 4.0, planning mode works in a multiple calendar view.
Now, in Planning mode, users are able to delete just created or edited events based on Jira dates by clicking Delete button.
Please feel safe to use Delete button. The issue itself wouldn't be deleted but the edited values of its fields would be cleared.
Planning mode can also be used in project context view.