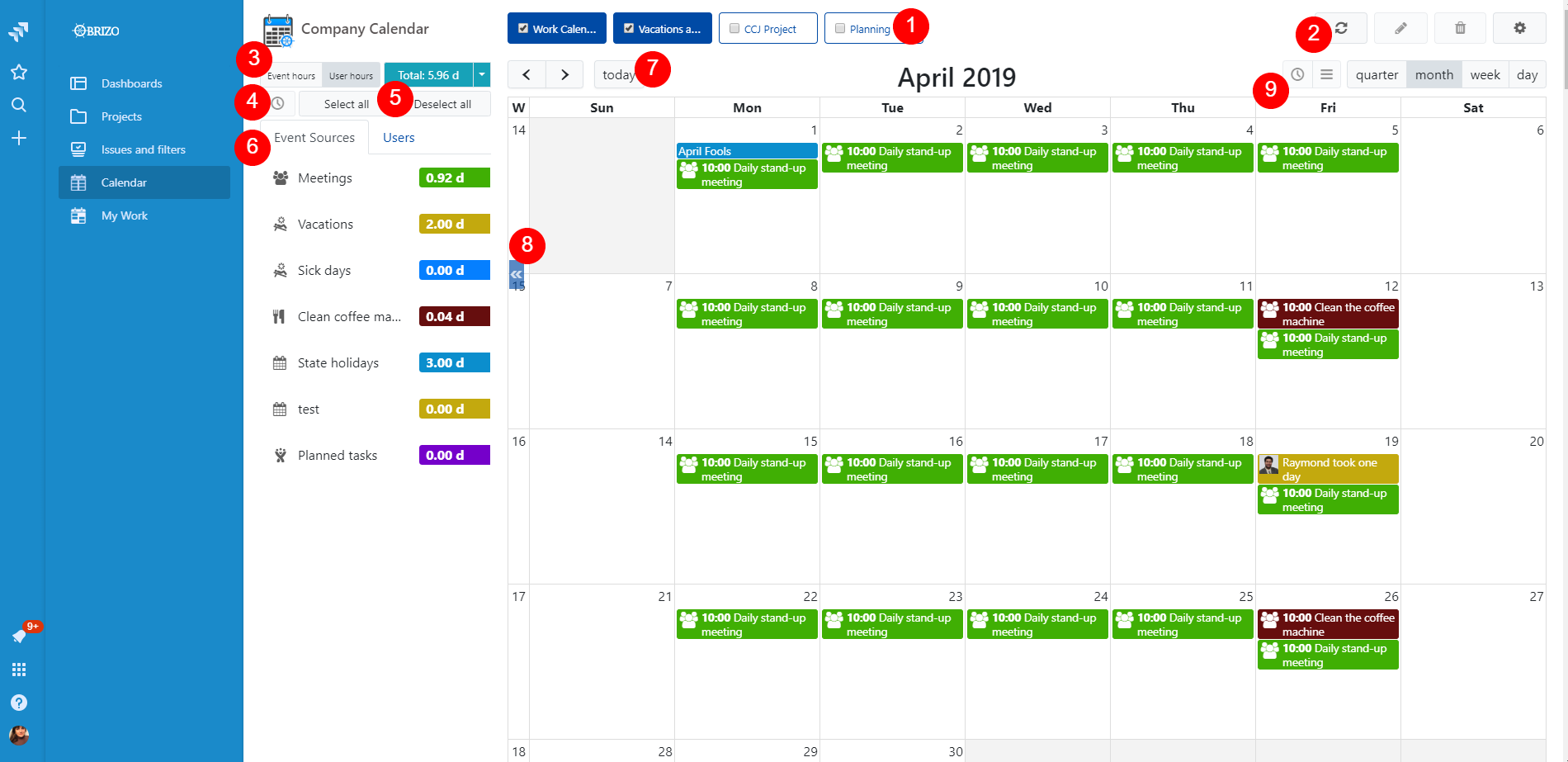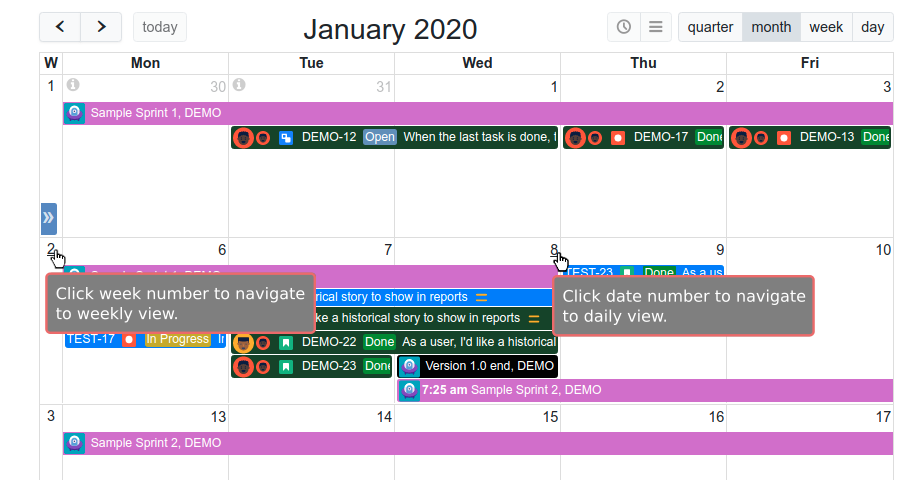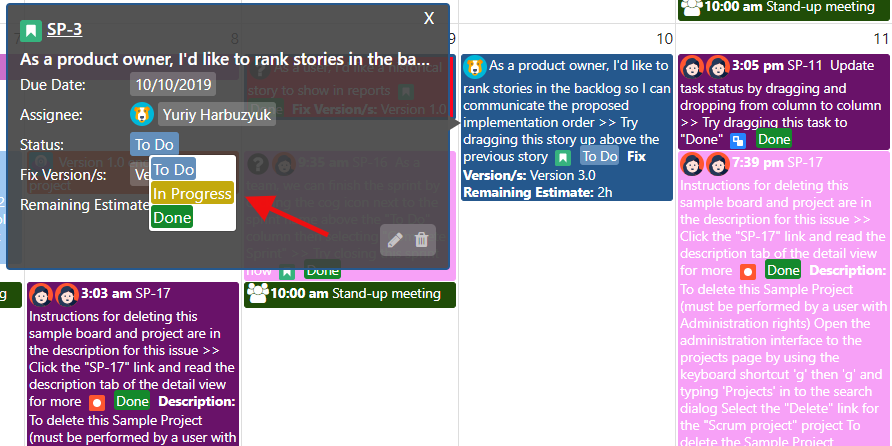Company Calendar for Jira v 4.1.x: Overview
Main screen
Company Calendar screen looks next:
Most of the area is occupied by a calendar that shows events from configured sources.
Control elements
The screen-shot has labels for controls.
#1 Calendar switchers
Every calendar that current user has access to appears here as a button. Users can switch between the calendars, by clicking the appropriate buttons. Users can also turn on a multiple calendar view, by checking two or more calendars
#2 Refresh, Add, Edit, Delete and Setting buttons
- The first one is "Refresh" button that purges the cache. Click it when you need to load the events that were added outside of Company Calendar for Jira during the session with the app.
- New calendars can be created by clicking "Add" button that is displayed for the users who have such permissions.
- "Edit" button opens a sub-menu that leads a user either to the current calendar configuration or to a planning mode.
- "Delete" button can be used to delete a calendar by a user who has such permissions. Only current calendar's owner can use Delete option. If necessary, a user can refer to his or her administrator for a simplified deletion process.
- "Settings" button opens a sub-menu that leads a user either to the calendar settings or to the User guided tour. Calendar settings are stored on a per user basis. For all new users, default settings are predefined by the administrator, and can be changed in accordance to personal needs and preferences.
#3 Hours calculation switcher and total hours
- "Event Hours / User hours" switcher defines how event source totals are calculated when "Source Type" tab is active. In "Event Hours" mode, sum is calculated based on the events duration. In "User hours" mode, events with multiple assignee are summed for each user.
- The duration of all displayed events is shown in "Total" area.
#4 Planning button
One-click switch to a planning mode. In planning section, users can work with the events based on Jira dates. Users can also "unplan" the events by using Delete button that is presents in each created/edited event. If delete button is used, the issue itself is not deleted but the new values for its fields are cleared.
#5 "Select All /Deselect All" switcher
A user can select or deselect all source types or users just by one click
#6 Source Type and Users tabs
Switching between "Source Type" and "Users" tabs allows a user to see totals per source type(s) or per user(s).
"Source Type" tab lists all event sources associated with the current calendar. The event sources are defined in "Calendar Configuration" dialog, Events tab. Sources can be hidden or shown by clicking on it.
"Users" tab holds all users that are assigned to non-hidden event sources. You can hide/show events per-user by clicking on a user name. Hours that belong to events without assignees are shown as "Unassigned" user.
#7 Date navigation
By clicking "<" and ">" buttons, a user can navigate back and forward in time. "today" button quickly returns a user to the current date.
#8 Sidebar toggle
Left panel can be hidden to gain more space for a calendar display.
#9 View controls
"quarter, month, week, day" buttons switch period to be displayed in a calendar. buttons switch between "Time View" and "List View" when the calendar is in a weekly or daily mode.
In addition, starting version 4.1x, user can navigate on calendar by clicking the week numbers or dates
Information dialog
Clicking on any event activates information dialog:
Starting version 4.1x, user can perform a quick action for status change:
Status change can be also done on event block: