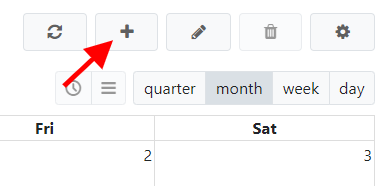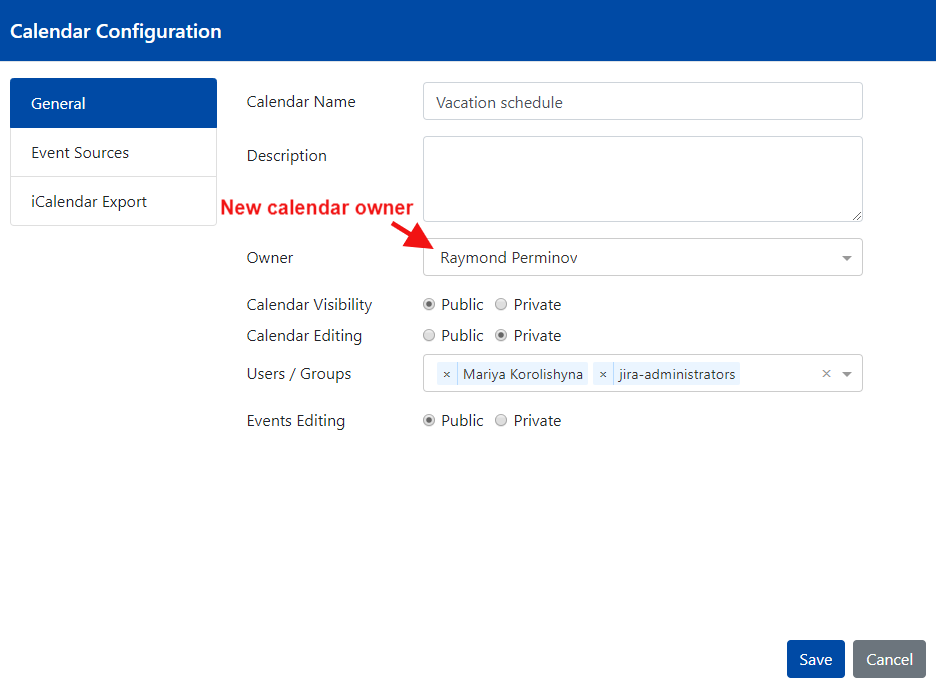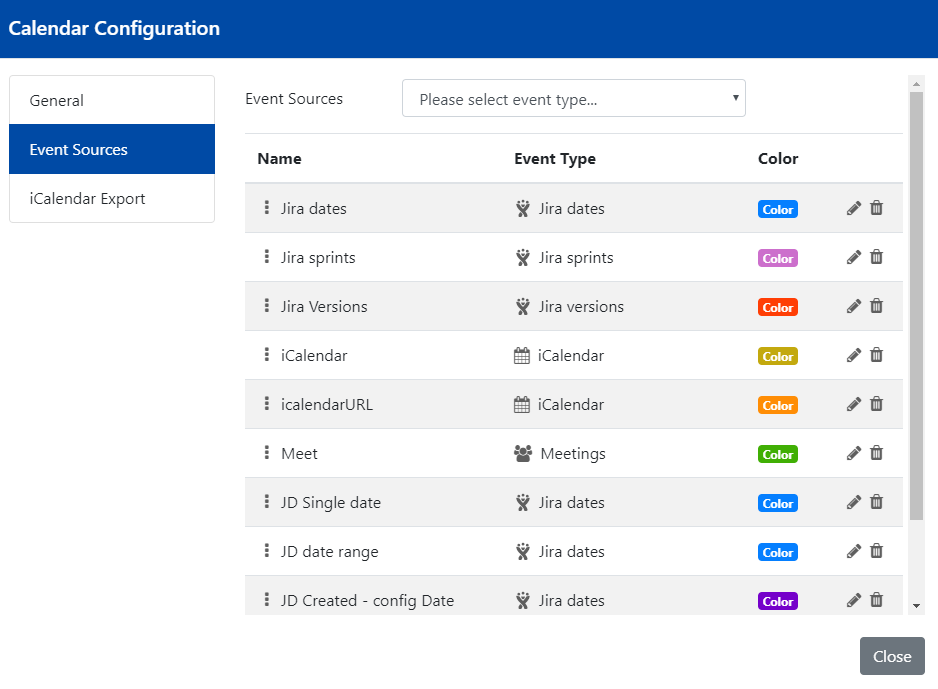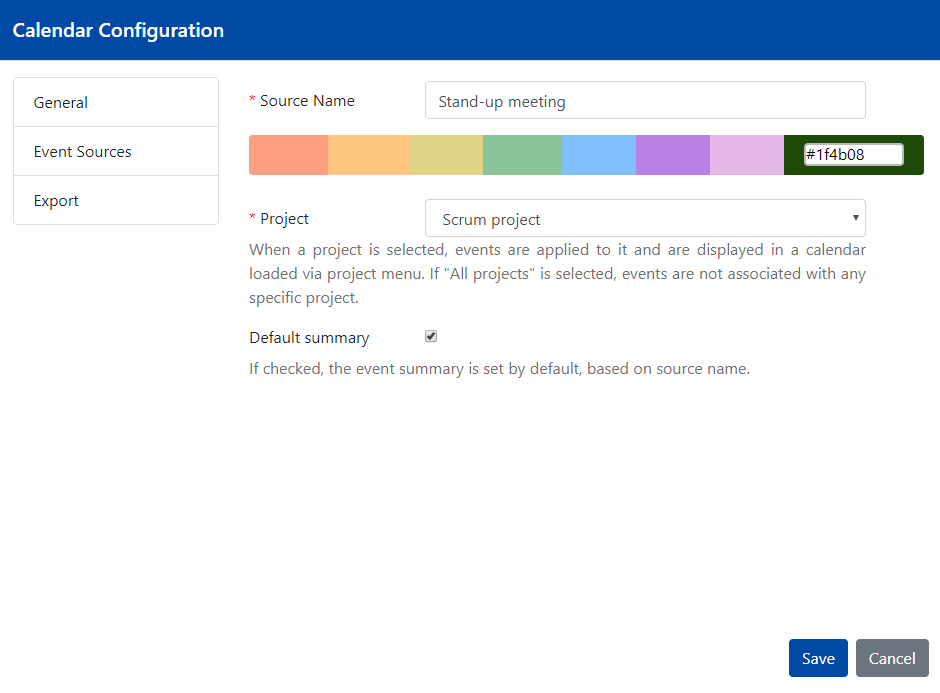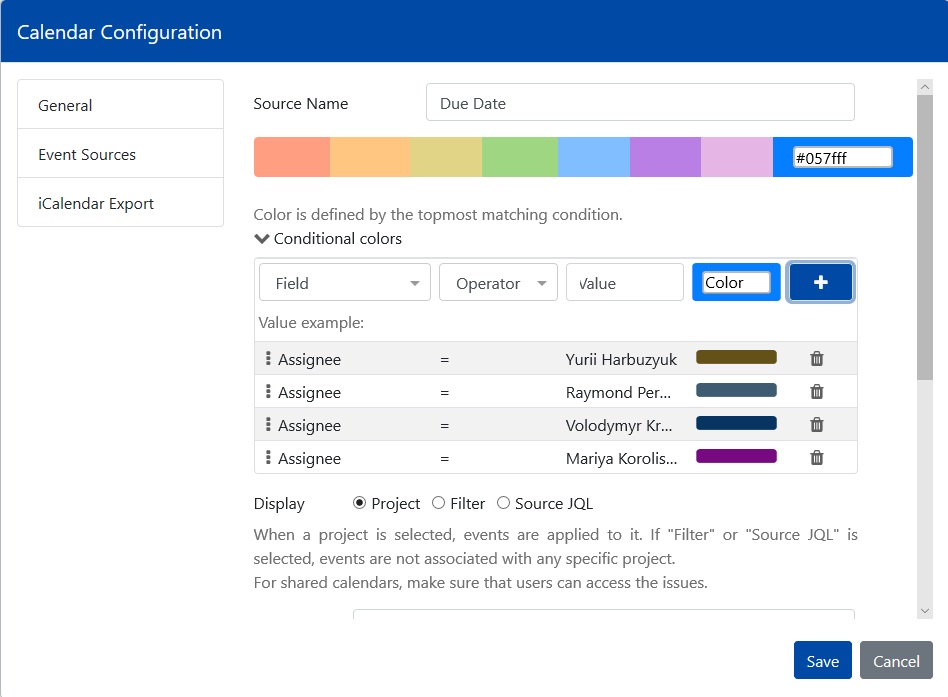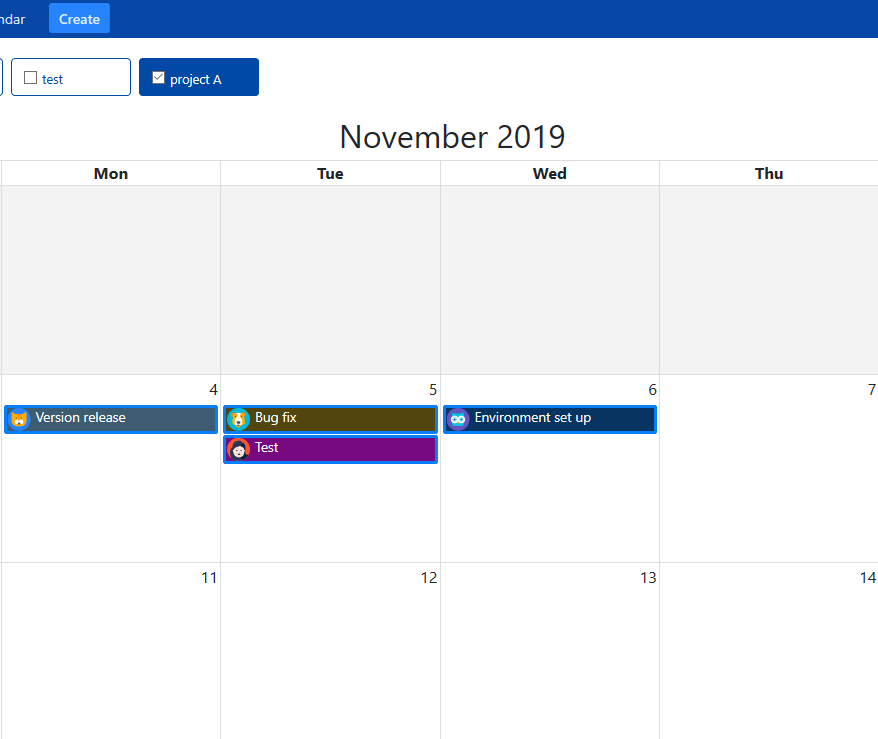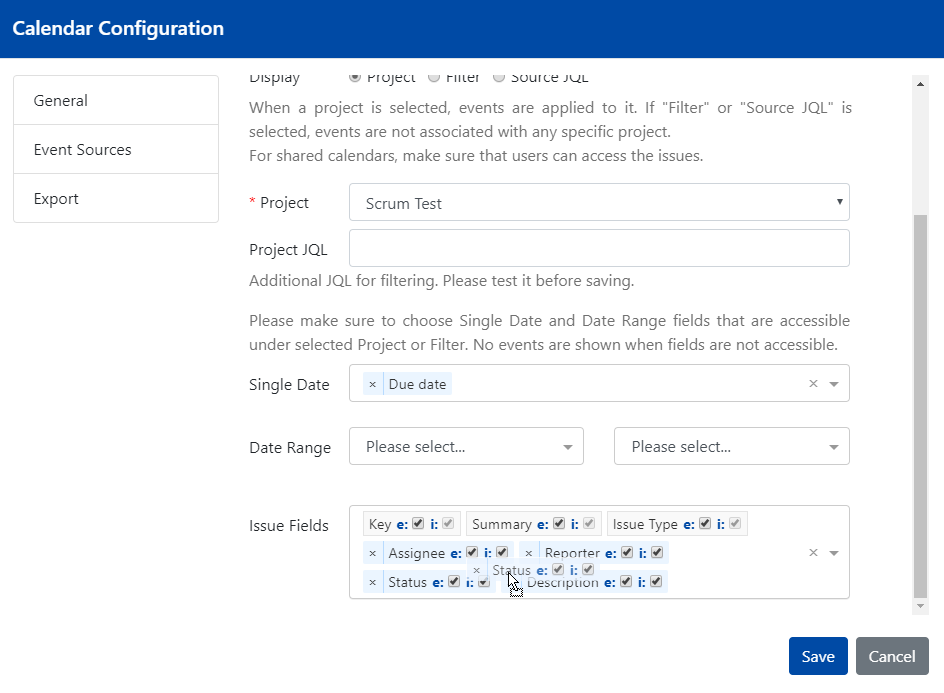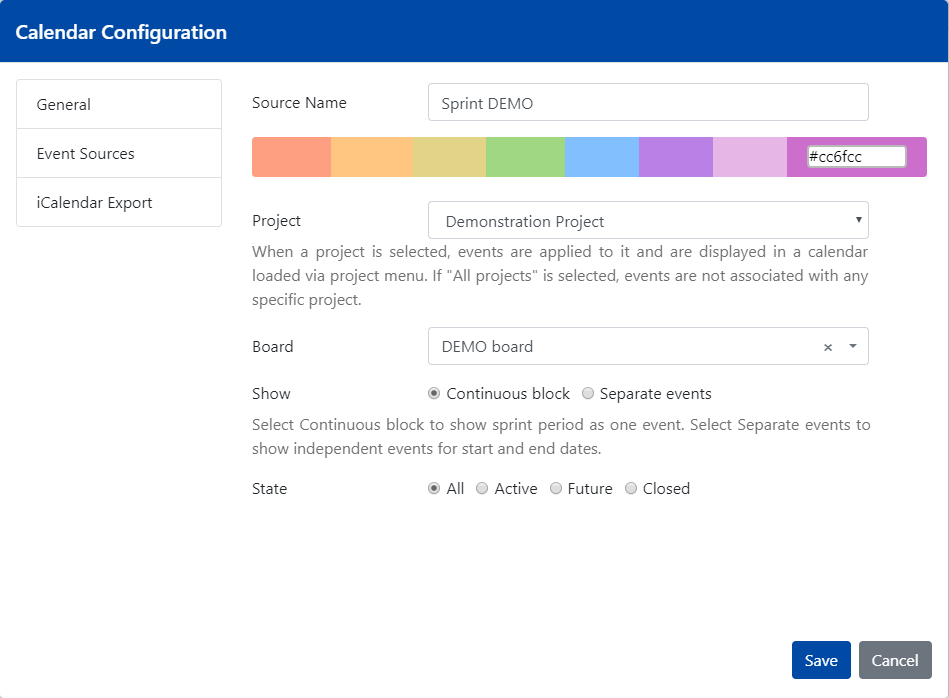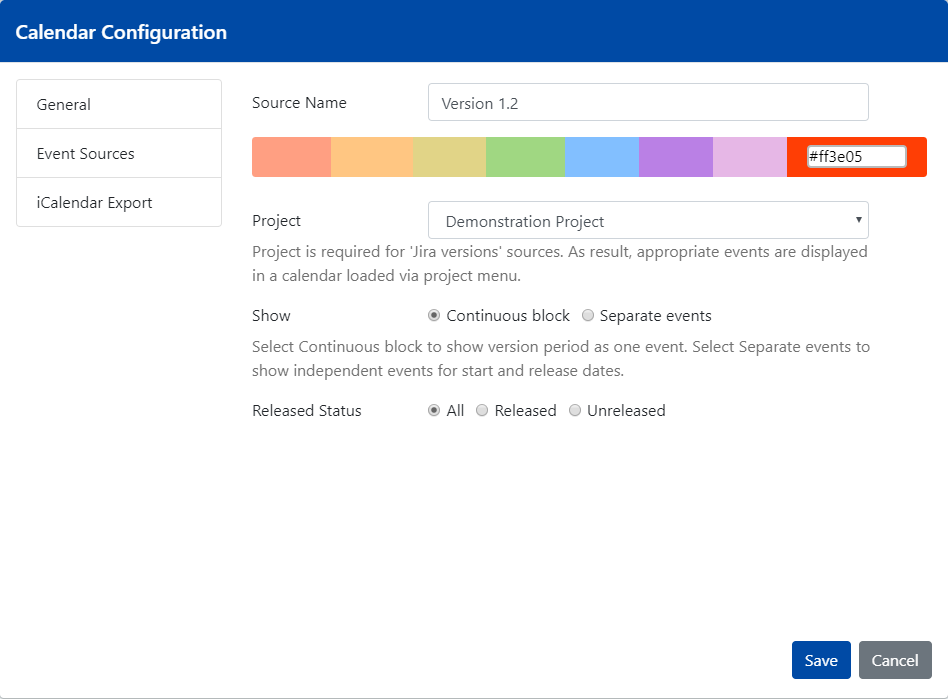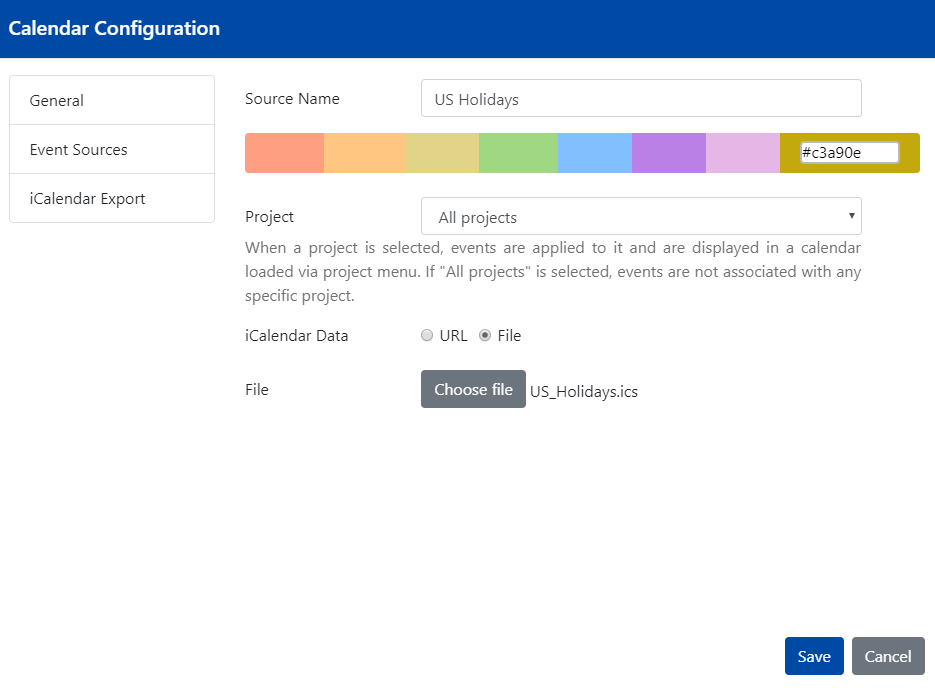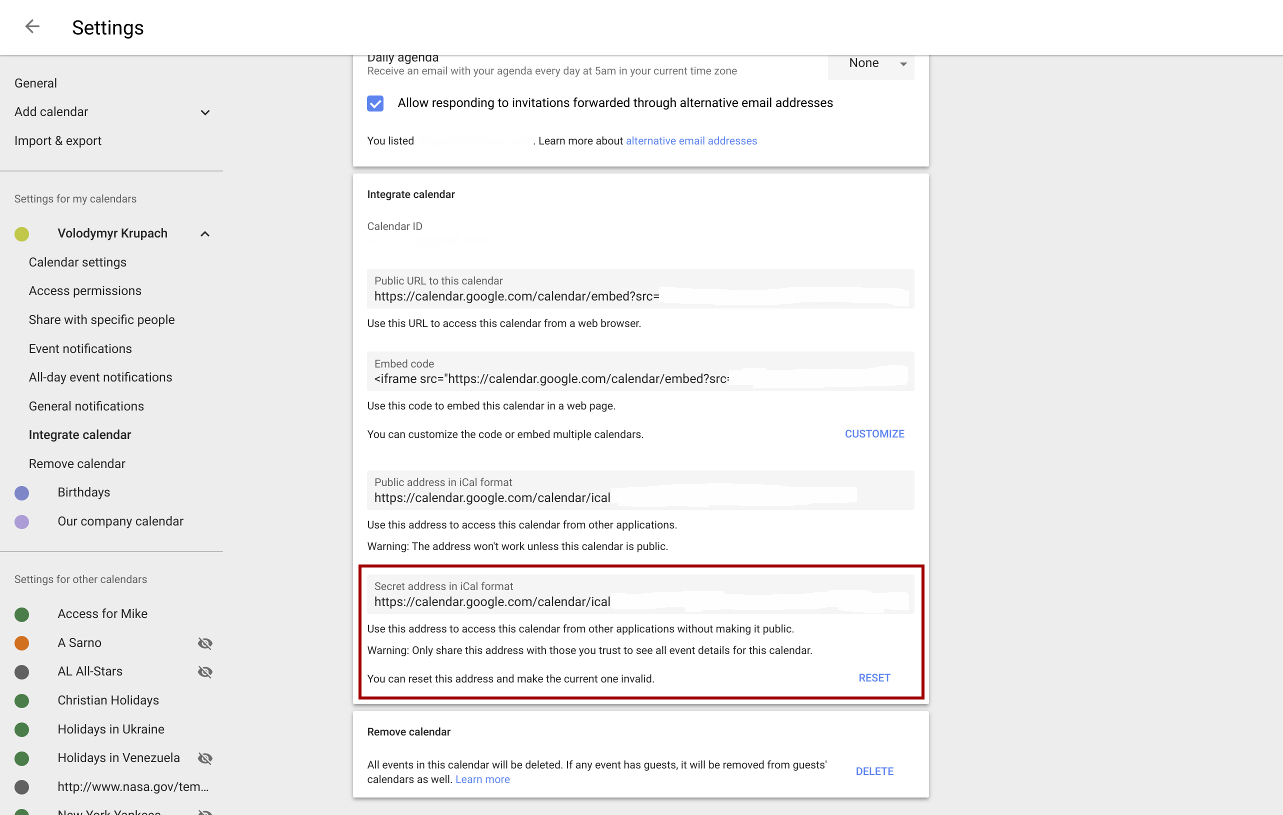Company Calendar for Jira v 4.1.x: Configuring Calendars
To create a new calendar, a user has to click "Add" button at the top-right corner of the screen. Existing calendars can be edited by clicking "Edit" icon, assuming that a current user has editing rights. Company Calendar for Jira v 1.5.x: Configuring Calendars#JiraDatesEventSources
General tab
On "General" tab, user is required to enter a calendar name and set the calendar's security restrictions, such as calendar visibility, calendar editing and events editing.
Starting version 4.x, calendar's permissions can be applied to multiple groups and users.
Please note: When creating a calendar, a user automatically becomes its owner. Owner field is editable, after the calendar was saved.
Calendar owner can set a new owner for saved calendar.
Calendar permissions
"Calendar Visibility" defines who can access a calendar. Public calendars are accessible by all Jira users. Private calendars are accessible either only by a calendar owner or by users/groups that calendar visibility permissions is applied to.
"Calendar Editing" defines who can add, edit and delete the calendar's configuration along with its configured event sources. When set to "Private", only calendar owner and users/groups that calendar editing permission is applied to can change the calendar's configuration. This restriction affects only the calendar's configuration and other users who have access to the calendar still can create and edit event entries. "Public" value gives full control to all Jira users so they can edit the current calendar's configuration, including configured event sources.
"Events Editing" defines who can add, edit and delete events. When set to "Private", only a calendar owner and users/groups that events editing permission is applied to can manipulate events. When set to "Public", all Jira users that have access to a calendar can add, edit and delete its events.
"Calendar Editing" and "Events Editing" permissions work together. You can restrict events manipulation only if you restrict calendar editing.
Only calendar's owner and administrator(s) can edit calendar's permissions
Events Sources tab
"Events Sources" tab is accessible right after "General" tab settings are saved.
"Event Type" select-box holds all the event types that are defined in "Calendar Settings" → "Event Types". To add a new events source, please select "Event Type" and click "Add Source". After that, a screen associated with the selected event type is shown.
Now, a user can rearrange the event sources by simply dragging and dropping them.
Events Source adding and editing
Different screens are shown depending on what event type has been selected by a user.
Internal Event Sources
The screen above is shown when adding or editing an events source that is associated with one of internal event types. Internal event types are:
- Business trips
- Meetings
- Sick days
- Vacations and leaves
- All custom event types
The only fields a user has to fill in are the 'Source name' and 'Project' fields. In addition, starting version 4.1x, user can set the default summary for events. As result, events created based on the source would have a pre-defined summary taken from source name.
For instance, according to the picture above, the created event will have "Stand-up meeting" as default summary.
There are 8 predefined colors and a user can select a custom color, by clicking on a 'color' field.
Event entries for internal events sources are created through user interface of Company Calendar for JIRA app.
Jira Dates Event Sources
The picture above stands for the events sources that belong to "Jira dates" event type.
Starting version 4.0, users can set conditional colors for Jira dates based sources.
For instance, as shown above, the event block colors can be defined by the assignee. And, as result, the events might look something like this, in calendar:
When configuring Jira dates source, users can set the issue fields display. For instance, when a user prefers issue key not to be shown on event block he unchecks the mark next to Key.
- stands for event block display
- stands for information dialog display
Starting version 4.1x, users can reorder the configured fields simply by drag-and-drop action.
Also, starting version 4.1x, the icon displays for Issue Type, User Picker (single user), User Picker (multiple users) and Priority are supported.
Besides the name, color settings, and issue fields display, Jira dates based source has also the fields that define showing of entries based on "Date" and "Date Time" JIRA fields.
"Display" radio button allows to define filtering. The simplest approach is to import events on a per project basis. "Filter" option allows to select from one of predefined or favorite filters. Source JQL allows to directly enter a JQL.
"Single Date" is used to configure the events that do not have defined duration. The select-box holds all available "Date" and "Date Time" fields and it's required to click "Add Date" button in order to add a date entry. Events that correspond to "Date" type field are shown as all day events. "Date Time" fields result into events that have exact time.
"Date Range" is used to configure the events that have duration based on configured start and end fields. After selecting the fields that correspond to start and end of a period, it's required to click "Add Range" button. If start and end fields have "Date" type the period is shown in all-day section of the calendar. Otherwise the period entry is shown as continuous block that has start and end times.
"Issue Field" is used to define the fields to be shown in information and edit dialogs.
Jira sprints sources
This is a screen for the event sources that belong to Jira sprints.
In addition to selecting the color and project, a user can also select a project's board, decide which way the events shall be displayed in a calendar, as continuous block or as separate events. Also, following personal needs, a user can state either all sprints or just active sprints, the future ones or the ones that are closed.
Jira versions sources
The screen for the events that belong to Jira versions is quite similar to the screen for Jira sprints (displayed above).
A user selects the color and project. States which way to display the events in a calendar. Then, the released status can be selected, based on user's needs.
ICal Event Sources
This is a screen for events sources that have type "iCal".
Here, a user can provide an URL to a web resource that returns iCal data or he or she can upload iCal file. When providing an URL, it is necessary to make sure that it's publicly accessible.
For example, the events can be fetched from Google calendar and show them alongside with Jira and custom events. Google calendar iCal URL can be retrieved on a calendar settings screen:
Majority of organizers and calendars have iCalendar export or iCalendar feed so a user can embed his or her existing calendars into Company Calendar for Jira.