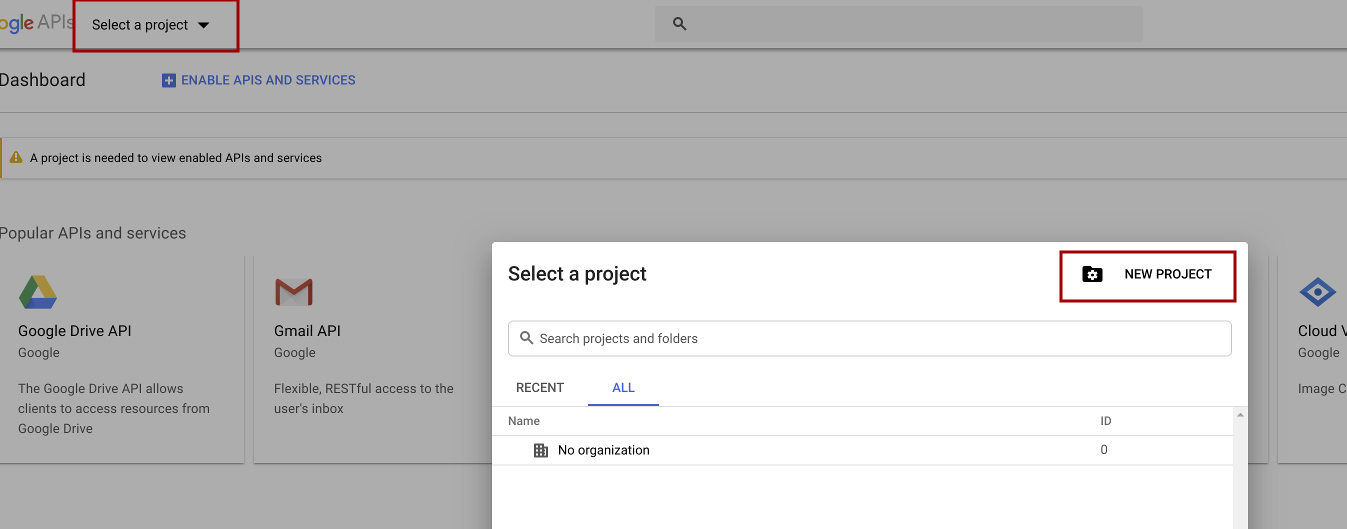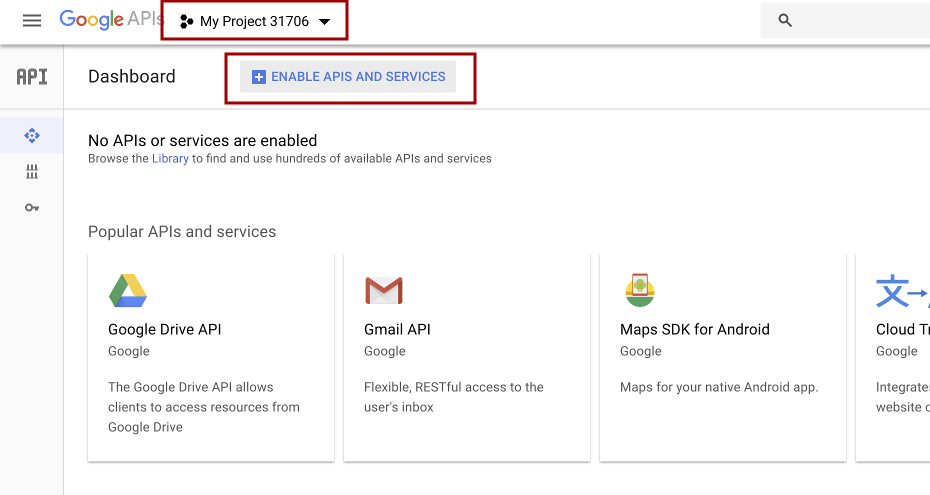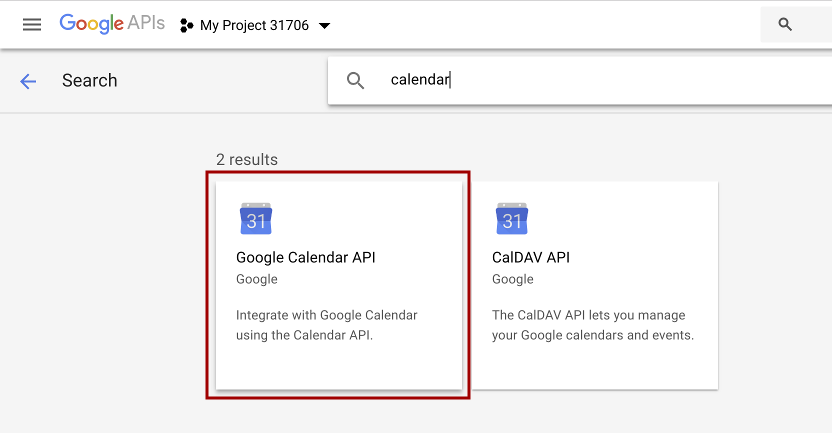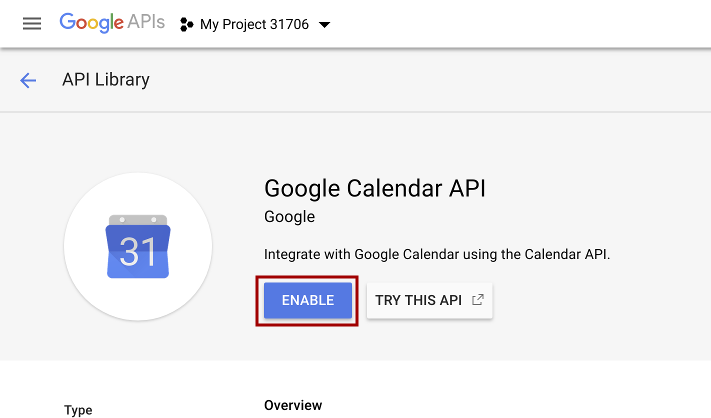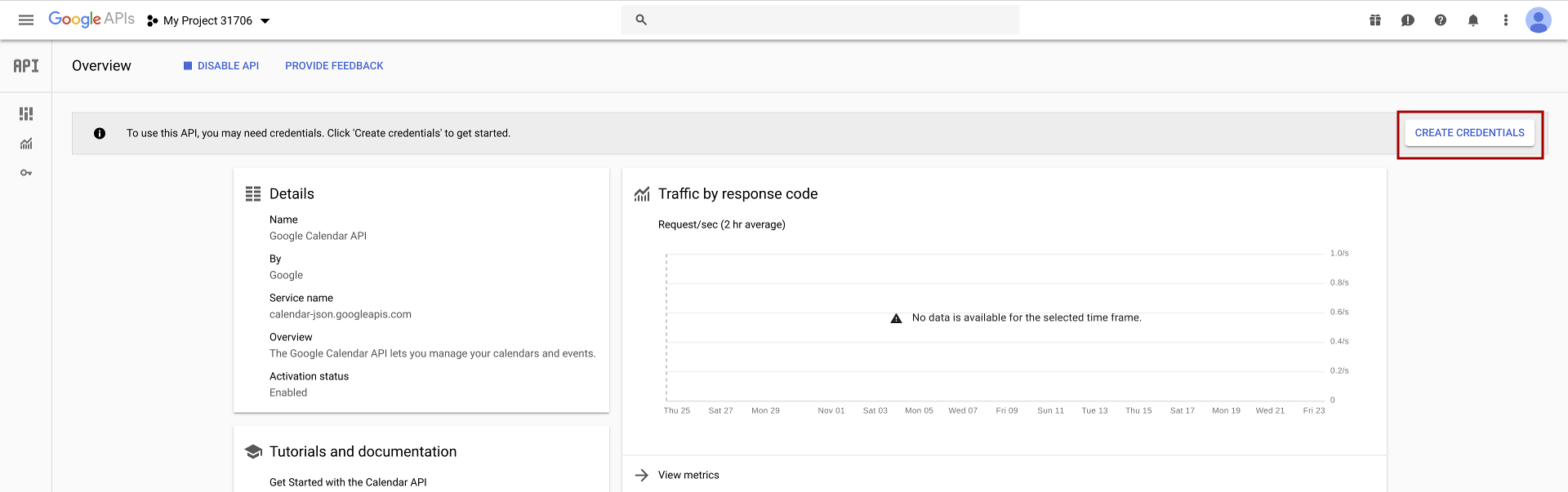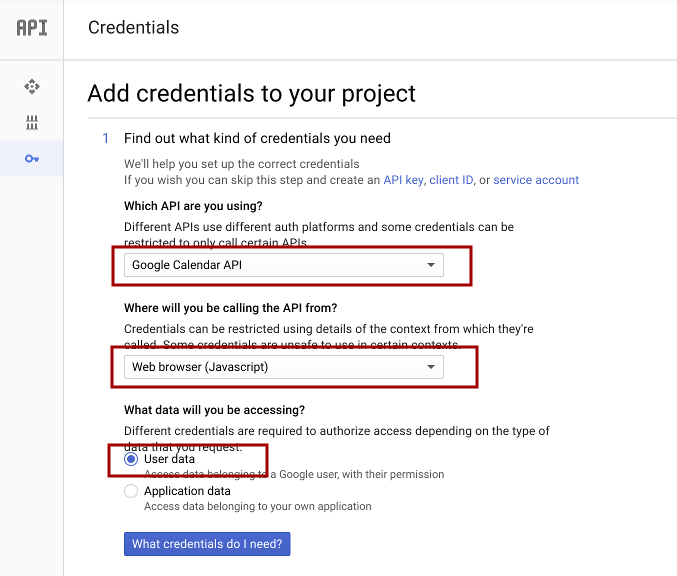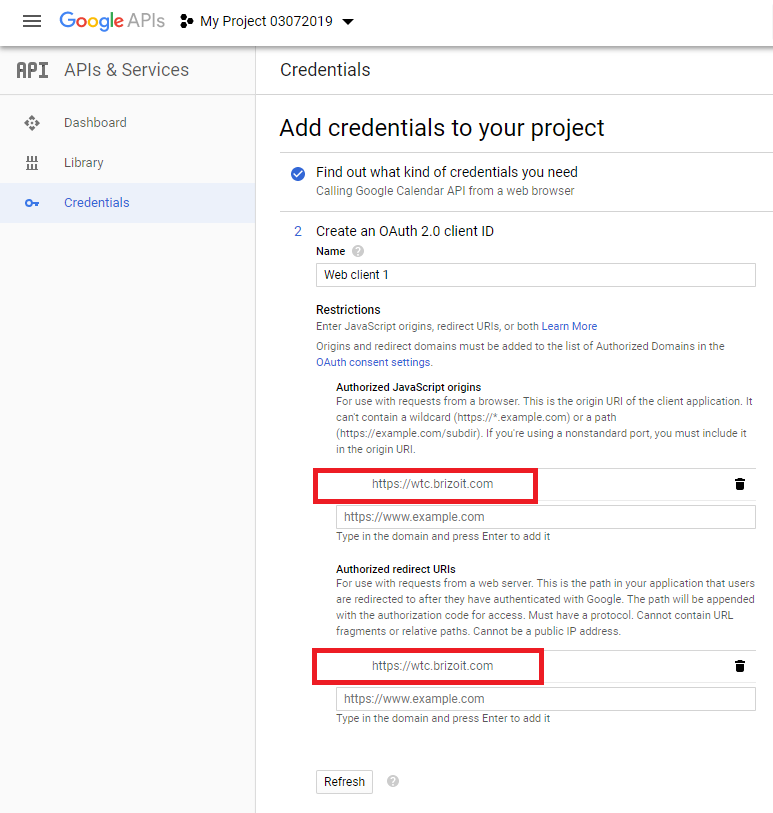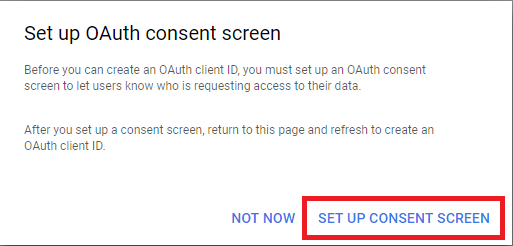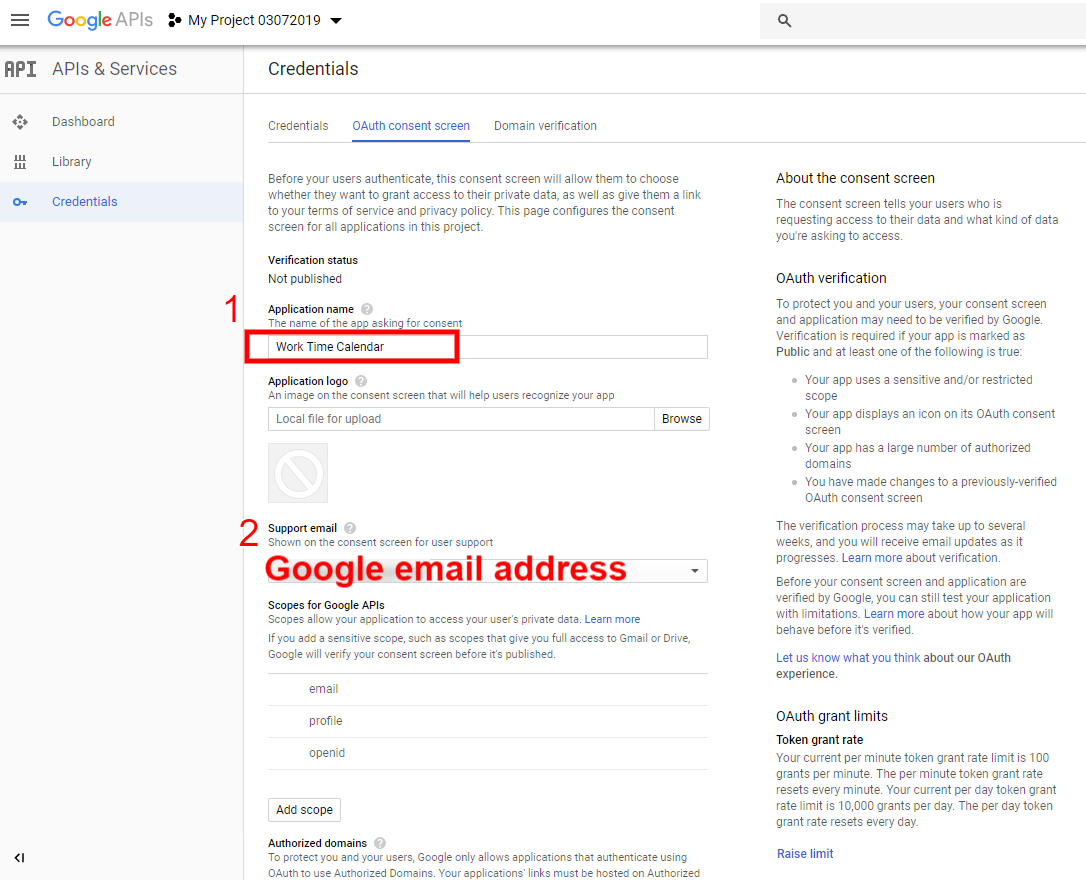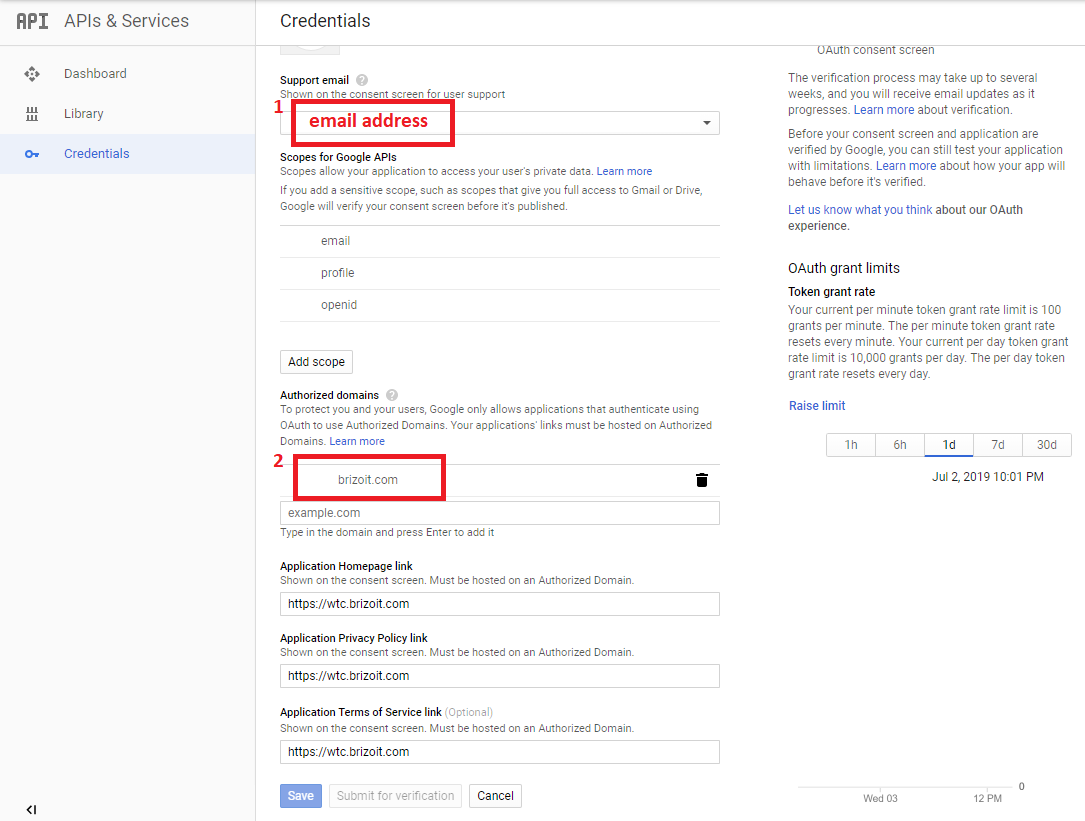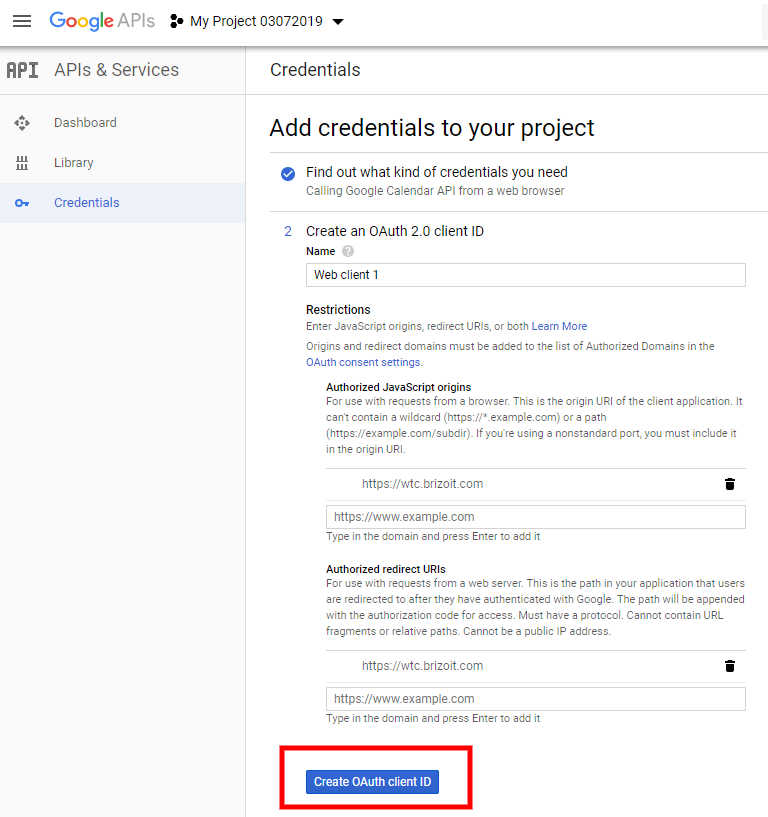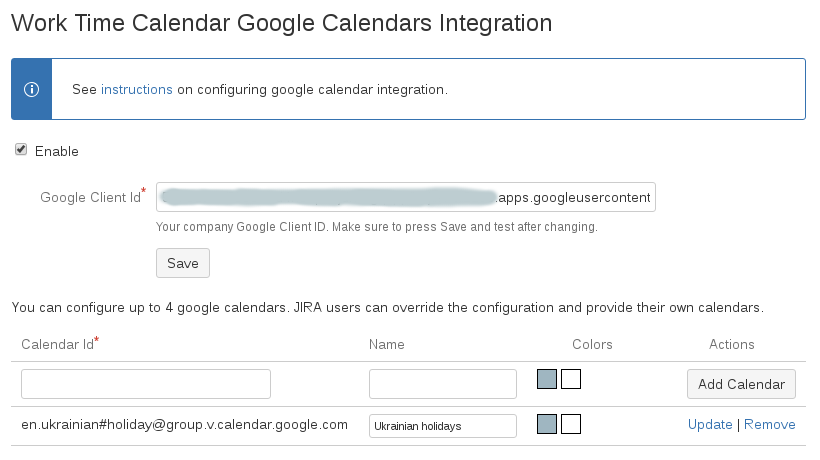v 4.5.x Google calendar integration
Please note: To avoid issues with Google calendar sync the pop-ups have to be allowed for the site you are using and, sometimes, the clear cache has to be performed in your browser.
In order to integrate Work Time Calendar with Google calendars you need to enable Google Calendar API and register Google Client ID. Below are the instructions with the screen-shots.
Please navigate to https://console.developers.google.com and login under Google account that is associated with your company. If you do not have company Google account, just create a new one.
Click Select a project and then NEW PROJECT, type some name and press Create.
Wait till the project is created and make sure to select it. Click ENABLE APIs AND SERVICES.
Search for Google Calendar API and select it.
Enable Google Calendar API.
Now, we need to create credentials.
Fill the options as shown on the picture and click the blue button.
Click 'What credentials do I need?. 'On the next screen, set "Authorized JavaScript origins" and "Authorized redirect URIs". For Jira Cloud installations set booth fields to "https://wtc.brizoit.com". For Jira Server installations please put your Jira domain along with a port (no need to put default http 80 or https 443 ports): "http://yourcomapny.com:8080".
After filling in the required fields, click 'Set up consent screen'. A new browser window will open.
In addition, you might be asked to select either Internal or External for user type. Select the one you prefer.
Please fill set up the consent screen next way:
Authorized domains (#2) should contain brizoit.com for Jira Cloud and your Jira domain for Jira Server.
After filling in the required fields, click 'Save' button and return to the previous tab:
Click 'Refresh' button so it changes to 'Create OAuth Client ID':
Click 'Create OAuth Client ID' button:
Finally, you are presented the client ID. Please copy it. Click 'Done' button to finish the Calendar API configuration.
Once created, please go back to Jira settings -> Apps -> Work Time Calendar section -> Google Integration.
Click on Enable checkbox. Insert the client ID into Google Client ID field and click 'Save' button. Please make sure to put a correct client ID since wrong value can break functionality of Work Time Calendar for all users.
You can leave the calendar table empty so users configure their own calendars. Other option is to set calendars that are common for your company or all Jira users. Here you can add up to 4 calendars. Good candidates for common calendars are state holidays and your company calendars. You can find a list of all public calendars by opening your Google calendar, clicking the drop-down menu near "Other calendars" and selecting "Browse Interesting Calendars".
In addition to company-wide calendars users can add up to 4 their own calendars. This makes a total of 8 calendars per user.
When configuring your company calendar, make sure it's visible under Google accounts of your Jira users. If there are no security restrictions, the simplest way is to make the calendar public.
Please note that Google calendar API has free quota of 1,000,000 requests per day and you need to pay when it's exceeded and you still want to have access to the API. This can happen only for huge Jira instances where thousands users actively use Work Time Calendar.