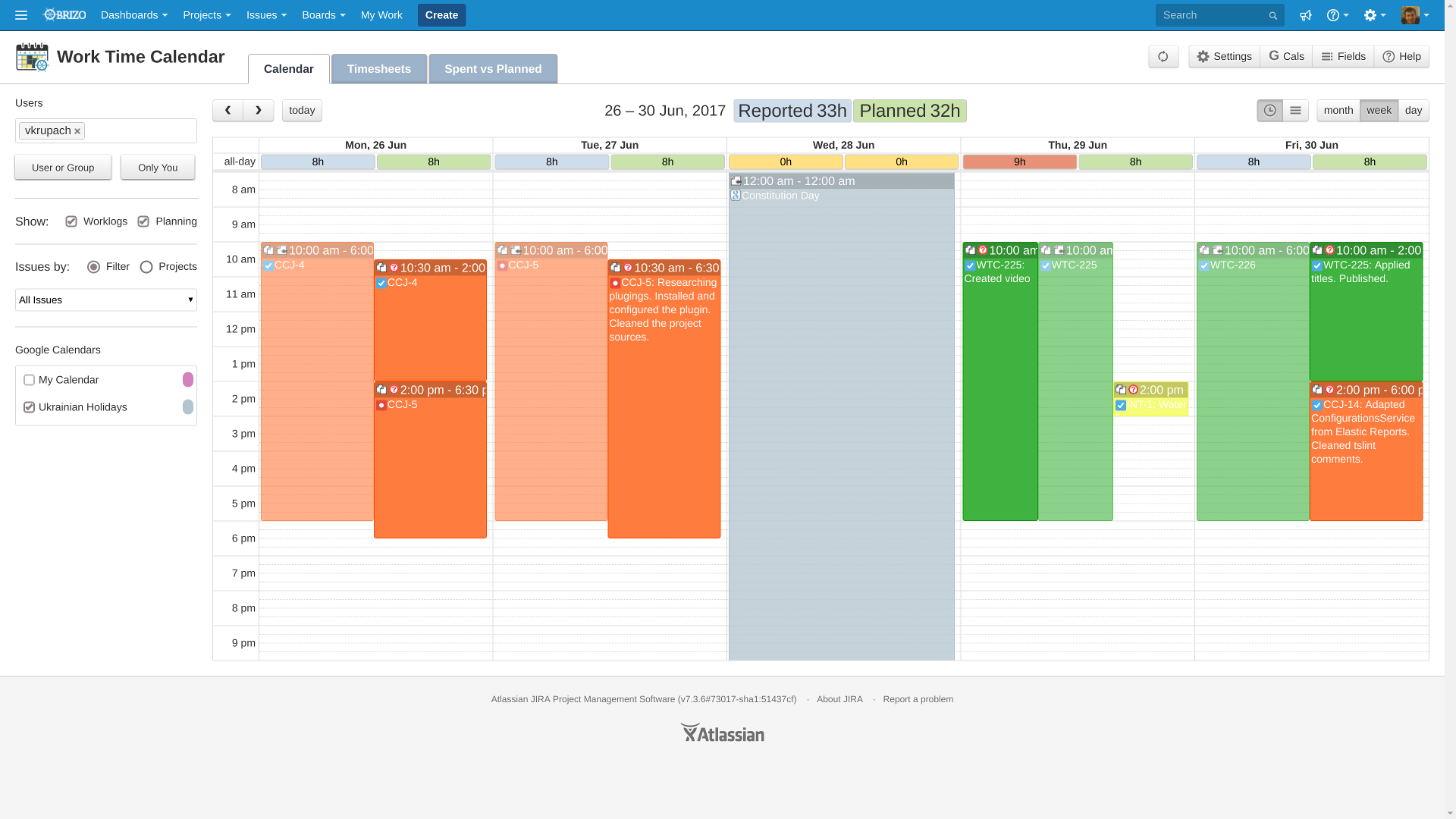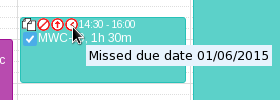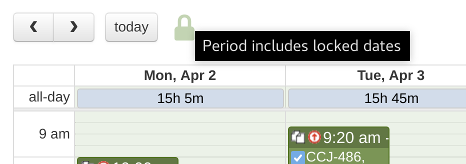v 4.1.x-4.4.x Overview
Select "My Work" menu and click "Calendar" menu item. The main "Calendar" screen is shown.
There are 5 buttons at the very top-right corner of the screen:
- The first one is "Clear worklogs cache" and, if clicked on, it initiates the cache. Use it when you need to load worklog entries that were added outside of Work Time Calendar during the session with the app.
- You can adjust app's user interface by clicking the "Settings" button.
- If used, the "Cals" button opens the "Google Calendars Integration" dialog. Please note that "Cals" button is shown only if Google integration is configured under "Google integration" configuration screen.
- If activated, the "Fields" button shows the "Timesheets Fields" dialog.
- Open the help section by clicking on "Help" button .
Please use "<" and ">" buttons to scroll back and forward in time. You can quickly return to the current date by clicking on "Today" button.
The "Reported" and "Planned" sections at the top middle area of the calendar show total reported and planned hours for selected period. Such feature is convenient when you want to see your time for a particular week or month.
There are "month, week, day" buttons to switch the period located in the top right corner of the calendar. buttons switch between "Time View" and "List View" when the calendar is in a weekly or daily mode.
Left panel holds controls that define what is shown in the calendar.
- "Users" control gives the ability to select few users.
- "Worklogs" and "Planning" check-boxes switch on/off showing of reported and planned time.
- "Filter/Projects" radio buttons switch type of filtering.
- Additionally, "Projects" selector is shown when "Projects" radio button is checked.
- "Google Calendars" selector is shown when Google calendars integration is enabled.
Shown worklogs are filtered either by filter or selected projects. You can switch between "Projects" and "Filter" modes by selecting appropriate radio buttons. By default, "Users" control is populated with a name of the logged user. You can select users or group of users by clicking "User or Group" button and typing part of a name. Then, you can pick the user or group of users from the auto-complete list. The calendar will show combined reporting for selected users or a group of users. Clicking on "x" near name of a user/group hides appropriate reporting and planning records. Click on "Only You" to quickly reset the calendar to state of showing only your reporting.
The filter select holds 4 Jira default filters: "My Open Issues", "Reported by Me", "Recently Viewed", "All Issues" and filters added to favorites.
In the weekly and daily modes, the calendar shows daily totals at the "all-day" line, highlighted in yellow by default, at the top of the calendar.
If you have enabled "Reported Colors" and/or "Planned Colors" on the "Calendar Management" screen, additional color indication is provided for daily totals that are below or under configured intervals. The totals that are below the configured interval are displayed in orange while exceeding totals - in red color. So, every user sees if they have planned and reported the expected number of hours.
For each time block, the following information is shown: start time, end time (not shown for short blocks and in a monthly mode), issue type icon, issue number, reporter (if multi users are selected on the left panel), duration and work comment. For small time blocks, you can hover over to see all the information in a tool tip located at the top of time block.
"Missed due date", "No Estimate", "Estimate exceeded" icons are shown for time blocks that belong to issues with appropriate worklog attributes.
"Inactive issue" icon is shown for worklogs that belong to issues that are in statuses marked as inactive or for inactive projects. Such time entries cannot be edited, deleted nor new worklogs can be reported for inactive issues. See "Calendar creation & General tab" how to configure inactive projects and statuses.
Lock dates are colored in gray-green and users cannot change the existing work records or add new logs for these dates. Please see Periods Locking on how to define the periods for locking policies.